Windows 10 hat eine Rechner-App, mit der ihr schnell verschiedene Ergebnisse ausrechnet. Lest hier, wo ihr den Taschenrechner findet, was die App kann und wie ihr euch den klassischen Rechner aus früheren Windows-Versionen auf den Desktop zurückholt.
Der Windows-10-Rechner lässt sich per Touch-Eingabe oder mit Maus und Tastatur bedienen. Außerdem könnt ihr mehrere Rechner-Fenster nebeneinander nutzen und zwischen verschiedenen Modi wechseln, beispielsweise „Standard“, „Wissenschaftlich“ oder „Programmierer“.
Windows 10: Rechner finden und öffnen
In Windows 10 öffnet ihr den Rechner auf diese Methoden:
- Öffnet das Startmenü und klickt in der Liste auf „Rechner“.
- Alternativ öffnet ihr das Startmenü, tippt „Rechner“ ein und klickt auf die App.
Nutzt ihr den Rechner oft, heftet ihr die App am besten als Kachel im Startmenü oder in der Taskleiste an, um sie schneller zu öffnen:
- Klickt mit der rechten Maustaste auf die Taschenrechner-App.
- Wählt „An Start anheften“ oder „An Taskleiste anheften“ aus.
Rechner-Modi wechseln
Habt ihr den Windows-10-Rechner geöffnet, könnt ihr zwischen verschiedenen Modi wechseln. Klickt dazu oben links auf das Symbol mit den drei waagerechten Strichen (≡). Dann seht ihr folgende Modi:
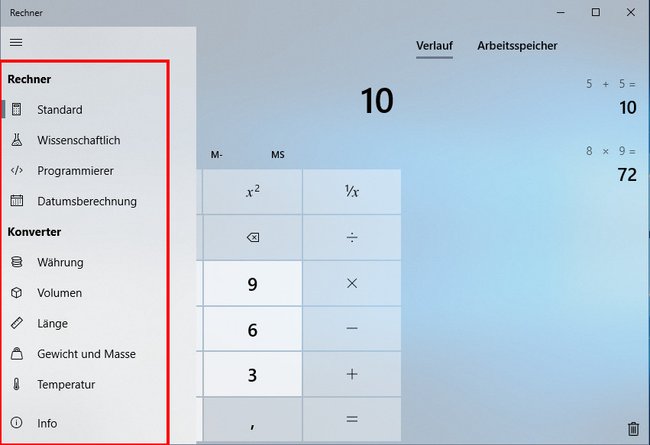
- Standard: Grundlegende mathematische Operationen
- Wissenschaftlich: Erweiterte Berechnungen
- Programmierer: Berechnungen mit Binärcode
- Datumsberechnung: Berechnung eines bestimmten Datums (Addition, Subtraktion, Differenz)
Mit den Symbolen über dem Zahlenfeld speichert ihr etwa Zwischenergebnisse im „Arbeitsspeicher“ des Rechners, um sie später wieder aufrufen zu können:
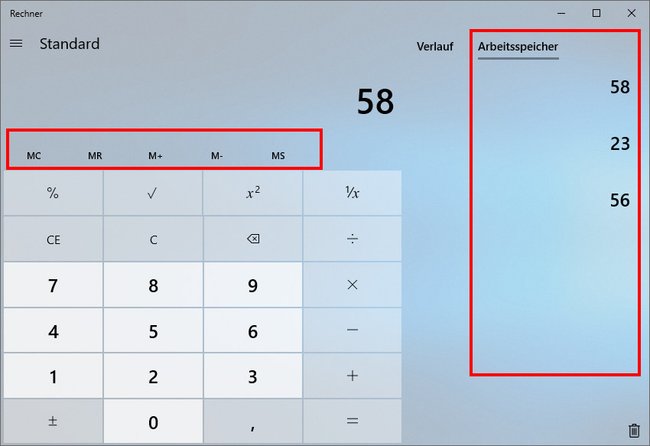
- MS speichert die aktuell angezeigte Zahl im Arbeitsspeicher. Vorhandene Zahlen werden um eins nach unten gerückt.
- MR ruft die letzte gespeicherte Zahl aus dem Arbeitsspeicher wieder auf.
- M+ addiert die aktuell angezeigte Zahl zu der letzten hinzugefügten Zahl im Arbeitsspeicher.
- M- subtrahiert die aktuell angezeigte Zahl von der zuletzt hinzugefügten Zahl im Arbeitsspeicher.
- MC löscht alle Zahlen im Arbeitsspeicher.
Um Rechenoperationen mit anderen Zahlen im Arbeitsspeicher auszuführen, bewegt ihr die Maus über die gespeicherten Zahlen rechts unter „Arbeitsspeicher“. Dann seht ihr dort wieder die Buttons „MC“, „M+“ und „M+“:
- MC löscht die ausgewählte Zahl.
- M+ addiert die aktuell angezeigte Zahl zu der ausgewählten Zahl im Arbeitsspeicher.
- M- subtrahiert die aktuell angezeigte Zahl von der ausgewählten Zahl im Arbeitsspeicher.
Wenn ihr zwischen den Modi wechselt, werden alle aktuellen Berechnungen gelöscht, Zahlen im Speicher werden aber gesichert.
So nutzt ihr den alten Rechner in Windows 10
Wer den alten Taschenrechner aus Windows 7 oder 8 lieber mag, kann diesen auch in Windows 10 nutzen.
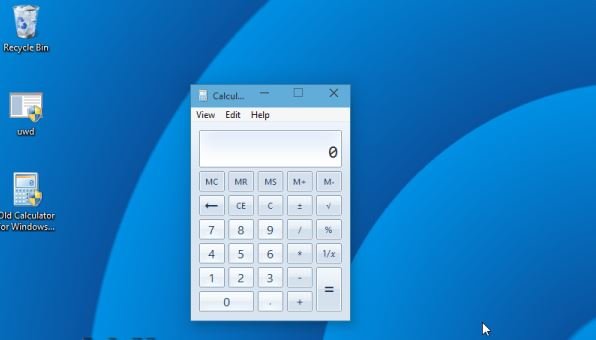
- Ladet euch dafür die Software Old Calculator for Windows herunter und installiert sie (funktioniert für 32-Bit- und 64-Bit-Windows).
- Der alte Rechner ersetzt dann die neue Rechner-App in Windows 10.
- Ihr startet den alten Taschenrechner dann also, wie oben beschrieben.
- Um wieder zum neueren Rechner zurückzukehren, deinstalliert ihr das Programm einfach wieder.
Hier zeigen wir euch 5 Top-Tipps für Windows 10:
Windows-10-Rechner: Tastenkürzel und Tastenkombinationen
Ihr könnt Rechenoperationen und Zahlen auch per Tastatur und Tastenkombinationen eingeben. Wir haben die wichtigsten Rechner-Tastenkürzel hier zusammengefasst (Quelle: Microsoft):
Tastenkürzel in der Rechner-App | Funktion |
@ | Quadratwurzel berechnen |
F9 | Zahl negativ/positiv machen |
R | Kehrwert berechnen |
STRG+M | Zahl im Speicher ablegen |
STRG+P | Zur obersten Zahl im Speicher addieren |
STRG+Q | Von oberster Zahl des Speichers subtrahieren |
STRG+R | Letzte gespeicherte Zahl abrufen |
ALT+1 | Umschalten in den Standard-Modus |
ALT+2 | Umschalten in den wissenschaftlichen Modus |
ALT+3 | Umschalten in den Programmierer-Modus |
Habt ihr noch mehr Tipps und Tricks zum Windows-10-Rechner? Schreibt sie uns in die Kommentare.
