Das Windows-10-Startmenü lässt sich vielseitig anpassen. Wir zeigen unter anderem, wie ihr die Größe des Startmenüs ändert, Startmenü-Einträge hinzufügt und entfernt, Kacheln vergrößert, verkleinert, verschiebt und deinstalliert, Gruppen erstellt und die Startmenü-Farbe ändert.
Windows 10: Startmenü – Größe ändern
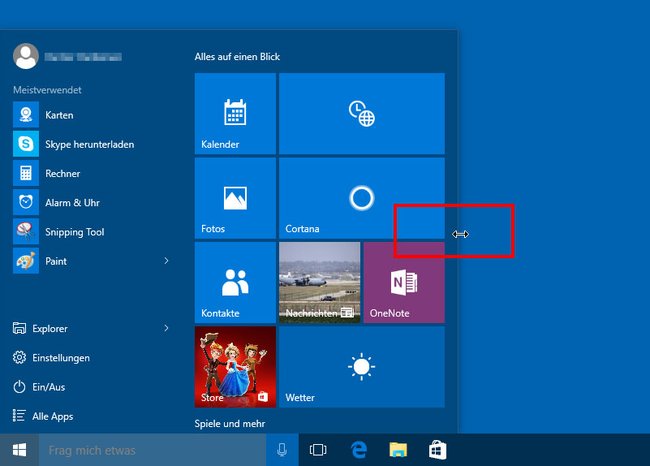
Standardmäßig präsentiert sich das Windows-10-Startmenü unter Umständen recht groß und breit. Ihr könnt es allerdings wie Windows-Fenster in der Größe anpassen, indem ihr die Maus über die Startmenü-Kanten führt, die Maustaste gedrückt haltet und es dann in eine Richtung zieht.
Wenn ihr das Windows-10-Startmenü ähnlich wie unter Windows 8 immer im Vollbild starten wollt, macht ihr Folgendes:
- Drückt Windows + i, um die Einstellungen zu öffnen.
- Klickt auf die Schaltfläche Personalisierung.
- Wählt links den Punkt Start aus und stellt rechts den Schalter bei Menü „Start“ im Vollbildmodus verwenden auf Ein.
Mehr Kacheln im Startmenü anzeigen
Standardmäßig zeigt Windows 10 im Startmenü 3 Kachel-Spalten an. So könnt ihr 4 Kacheln nebeneinander anzeigen lassen:
- Klickt mit der rechten Maustaste auf eine freie Stelle des Desktops und wählt den Eintrag Anpassen aus.
- Klickt links auf den Menüpunkt Start und stellt rechts den Schalter bei Mehr Kacheln anzeigen auf Ein.
Tipp: Windows 10: Altes Startmenü aus Windows 7 nutzen
Startmenü: Kacheln deaktivieren, entfernen oder deinstallieren
Im Startmenü von Windows 10 finden sich einige voreingestellte Kacheln – auch Live-Kacheln beziehungsweise Live-Tiles genannt. Dahinter verbergen sich Apps wie Kalender, Fotos, Kontakte, Wetter etc. Je nach Kachel-Art zeigen diese in verschiedenen Zeitintervallen unterschiedliche Inhalte an und bewegen sich, was für manche vielleicht verwirrend und nervig ist.
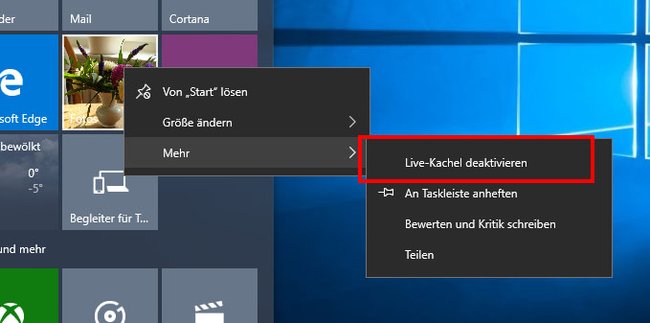
- Kachel-Bewegung deaktivieren: Klickt mit der rechten Maustaste auf eine Kachel und wählt den Eintrag Live-Kachel deaktivieren. Die Kachel zeigt nun nur noch statisch den Namen der App an.
- Kachel aus dem Startmenü entfernen: Klickt mit der rechten Maustaste auf sie und wählt den Eintrag Von „Start“ lösen.
- Kachel und App deinstallieren: Klickt mit der rechten Maustaste darauf und wählt den Eintrag Deinstallieren aus.
Hinweis: Der Eintrag Deinstallieren ist nicht bei allen Windows-Kacheln verfügbar. Ihr könnt diese Apps trotzdem deinstallieren und zwar so: Windows 10: Standard-Apps deinstallieren. Alternativ könnt ihr App-Kacheln auch alle entfernen, sodass ihr ein Startmenü ohne Kacheln habt. Wie das geht, seht ihr hier: Windows 10: Startmenü ohne Kacheln.
Video | Windows 10: Standard-Apps deinstallieren – Anleitung
Startmenü: Kacheln verschieben, verkleinern und vergrößern
Um eine Kachel im Startmenü von Windows 10 zu verschieben, klickt ihr einfach darauf und zieht sie mit gedrückter Maustaste an eine andere Stelle. Ihre Größe ändert ihr folgendermaßen:
- Klickt mit der rechten Maustaste auf eine Kachel.
- Wählt den Eintrag Größe ändern aus und wählt eine Größe aus Klein, Mittel, Breit und Groß.
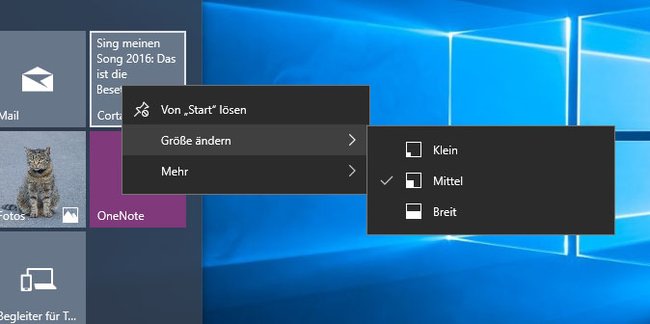
Hinweis: Es stehen nicht immer alle vier Kachel-Größen zur Verfügung.
Startmenü-Kacheln in Gruppe einordnen
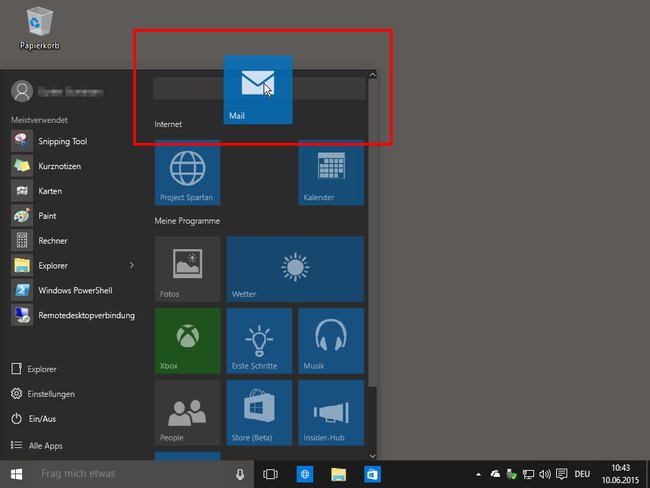
Um Kacheln im Startmenü in eine Gruppe einzuordnen, geht ihr folgendermaßen vor:
- Zieht eine beliebige Kachel an den oberen Rand des Startmenüs. Ein heller Rahmen erscheint. Lasst die Kachel los. Ihr habt soeben eine neue Gruppe erstellt.
- Um die Gruppe zu benennen, führt ihr die Maus zunächst oberhalb der Gruppe in die Titelzeile. Dann wird Gruppe benennen angezeigt. Klickt darauf.
- Gebt einen Namen für die Gruppe ein und bestätigt mit der Eingabetaste.
Jetzt könnt ihr andere Kacheln wie bereits beschrieben in die neue Gruppe ziehen und verschieben.
Startmenü-Einträge hinzufügen und entfernen
Um dem Startmenü in Windows 10 neue Einträge hinzuzufügen, macht Folgendes:
- Öffnet das Startmenü und klickt auf Alle Apps.
- Klickt in der Liste auf ein Programm oder eine App und zieht es rechts zu den anderen Kacheln.
- Windows 10 fügt das Programm dann als Kachel hinzu.
Wie ihr eigene Verknüpfungen und Ordner zu den Kacheln hinzufügt, erfahrt ihr hier: Windows 10: Eigene Kacheln erstellen und anheften - So geht's. Auch könnt ihr die Standard-Einträge entfernen, die links im Startmenü angezeigt werden, wie Meistverwendet oder Zuletzt hinzugefügte Apps. So geht's:
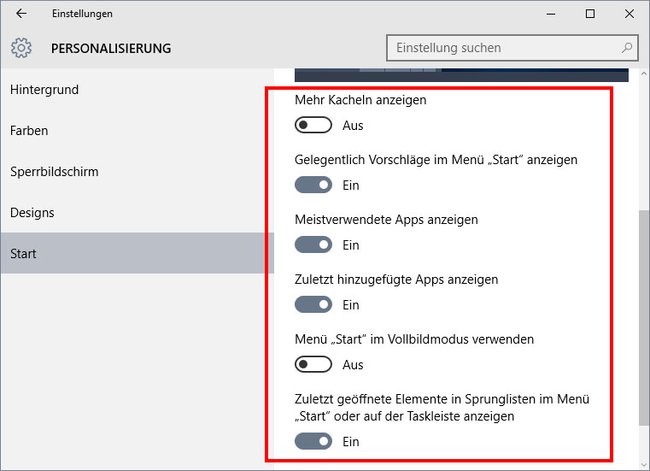
- Klickt mit der rechten Maustaste auf eine freie Stelle des Desktops und wählt Anpassen aus.
- Klickt links auf den Menüpunkt Start.
- Auf der rechten Seite habt ihr die Wahl zwischen:
- Gelegentliche Vorschläge im Menü „Start“ anzeigen: Windows-10-Startmenü: Werbung und vorgeschlagene Apps deaktivieren – So geht's.
- Meistverwendete Apps anzeigen
- Zuletzt hinzugefügte Apps anzeigen
- Stellt die entsprechenden Schalter um, damit diese im Startmenü angezeigt oder entfernt werden. Mehr Informationen dazu gibt es etwa hier: Windows 10: “Meistverwendet“ aus Startmenü entfernen – So geht’s.
Farbe des Startmenüs ändern
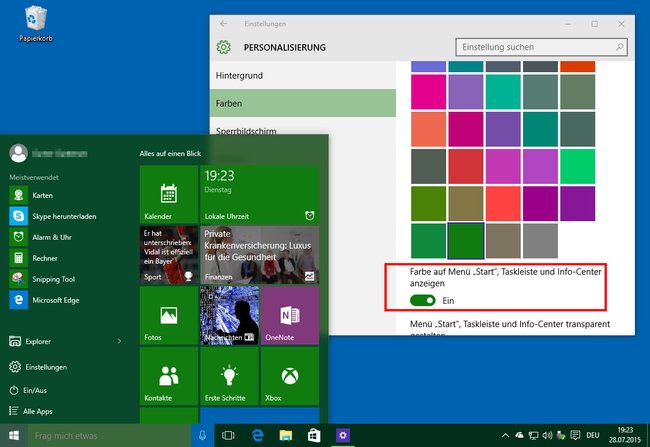
So ändert ihr die Farbe des Startmenüs in Windows 10:
- Klickt mit der rechten Maustaste auf einen freien Desktop-Bereich und wählt den Eintrag Anpassen aus.
- Klickt links auf den Punkt Farben.
- Stellt rechts den Schalter bei Automatisch eine Akzentfarbe aus meinem Hintergrund auswählen auf Aus, sofern noch nicht geschehen.
- Wählt im Farbfeld darunter eine Akzentfarbe aus. Diese bezieht sich vorerst nur auf bestimmte Farben im Startmenü und einzelne Kacheln.
- Wenn ihr das gesamte Startmenü neu einfärben wollt, scrollt unter das Farbfeld und stellt den Schalter bei Farbe auf Menü „Start“, Taskleiste und Info-Center anzeigen auf Ein.
Auch könnt ihr unter Windows 10 eure eigene Akzentfarbe aussuchen. Wie das geht, erfahrt ihr im Artikel Windows 10: Eigene Farbe auswählen – So geht’s.
Startmenü im Vollbild-Modus anzeigen
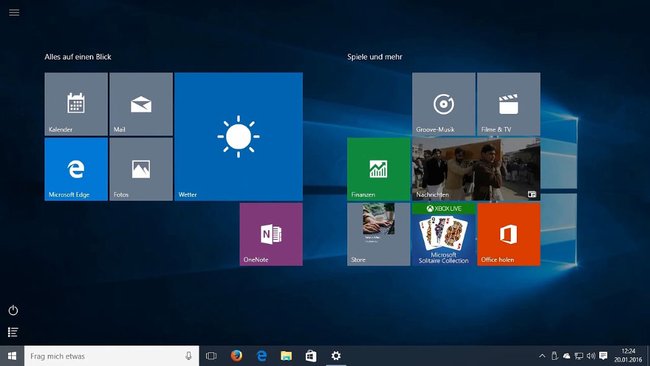
Ihr könnt das Startmenü in Windows 10 im Vollbildmodus anzeigen lassen. Dann sieht es etwa so aus, wie das unter Windows 8. So geht's:
- Öffnet die Windows-Einstellungen.
- Klickt auf die Schaltfläche Personalisierung.
- Wählt links den Menüpunkt Start aus.
- Aktiviert den Schalter bei Menü „Start“ im Vollbildmodus verwenden.
Wer noch mehr Tricks von Windows 10 möchte, dem können wir folgendes Buch empfehlen. Dort findet ihr auf 320 bebilderten Seiten, Tipps für den Alltag wie Internet, E-Mail, Dateien, Backup etc.:
Eigenes Profilbild einrichten
Windows 10 zeigt in der oberen linken Ecke des Startmenüs euer Profilbild und den Namen des Benutzerkontos an. Standardmäßig ist das ein grauer Platzhalter-Avatar. Wenn ihr euer eigenes Profilbild in Windows 10 einrichten wollt, lest ihr dazu folgenden Artikel: Windows 10: Profilbild ändern – Anleitung.

