Fotos sind oft mit wertvollen Erinnerungen verknüpft, wer diese nicht verlieren oder sie auch an Dritte weitergeben möchte, kann seine Bilder einfach auf CD brennen. Wie ihr eure Fotos, Bilder und Collagen archivieren könnt, erklären wir euch in folgendem Ratgeber.
Video-Tutorial | So verkleinert ihr eure Bilder
Egal ob ihr eure Fotos gerne mit dem DVD- oder Blu-ray-Player auf dem Fernseher anschauen wollt, oder die Bilder zu Gründen der Archivierung auf eine Silberscheibe bannen wollt: Bilder auf CD zu brennen ist unter Windows eine äußerst einfache Angelegenheit, die auch absolute Computer-Laien mit unserer Anleitung problemlos hinkriegen werden.
Wenn ihr mehr darüber erfahren möchtet, welches Bildformat und welches Speichermedium sich neben der CD gut für die Archivierung eurer Bilder eignet, solltet ihr ebenfalls folgenden Artikel lesen: Fotos archivieren - Das richtige Speichermedium und Bildformat.
Bilder auf CD brennen - So geht's
Um Bilder auf CD brennen zu können, liefert Windows 10, 8.1 und 7 schon alle notwendigen Tools mit den Bordmitteln mit. Ein zusätzliches Brennprogramm wie CDBurnerXP, Nero oder StarBurn ist somit nicht zwingend notwendig. Wir erklären euch in folgendem, wie ihr eure Bilder ohne Zusatzsofware einfach als Daten auf die CD kopieren könnt:
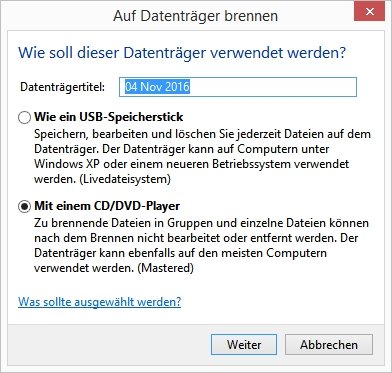
- Legt einen CD-, DVD- oder Blu-ray-Rohling in euren entsprechenden Brenner ein.
- Klickt anschließend doppelt auf euer Laufwerk, indem sich der Rohling befindet.
- Windows fragt euch nun, ob ihr die CD wie einen USB-Stick oder für die Verwendung mit einem CD/DVD-Player nutzen wollt.
- Wählt die für eure Verwendungszwecke präferierte Option aus. Bei beiden ist es möglich, später noch weitere Dateien auf den Datenträger zu brennen.
- Nun könnt ihr eure Bilder oder Bilderordner für den Brennvorgang in den Laufwerksordner kopieren. Keine Angst, hier wird erst gebrannt, wenn ihr den Befehl dazu gebt. Ihr müsst euch also nicht beeilen und könnt beispielsweise aus Versehen eingefügte Dateien auch vor dem Brennvorgang noch entfernen.
- Wenn ihr alle Bilder und Ordner auf dem Datenträger vorgemerkt habt, macht ihr einen Rechtsklick im Laufwerksordner oder wahlweise auch auf das Laufwerks-Symbol im Windows Explorer.
- Klickt hier nun auf die Option „Auf Datenträger brennen“, woraufhin sich der Windows-Brenn-Assistent öffnet.
![Bilder auf CD brennen Windows Bilder auf CD brennen Windows]()
- (Optional) Hier könnt ihr eurem Datenträger noch einen passenden Titel geben und die Brenngeschwindigkeit ändern.
- Mit einem Klick auf die Schaltfläche „Weiter“ beginnt der Brennvorgang.
- Wenn dieser abgeschlossen ist, fragt euch Windows, ob ihr dieselbe Zusammenstellung nochmals brennen wollt. Dies ist beispielsweise dann praktisch, wenn ihr eure Foto-Zusammenstellung an mehrere Leute verschenken möchtet.
- Wenn ihr das nicht möchtet, könnt ihr den Assistenten nun über die Schaltfläche „Fertig stellen“ beenden.
- (Optional) Wenn ihr die Zusammenstellung nochmals brennen wollt, setzt ihr den Haken bei „Ja, diese Dateien auf einen anderen Datenträger brennen“, legt einen neuen Rohling ein, klickt auf die Schaltfläche „Weiter“ und folgt dem Brenn-Assistenten.
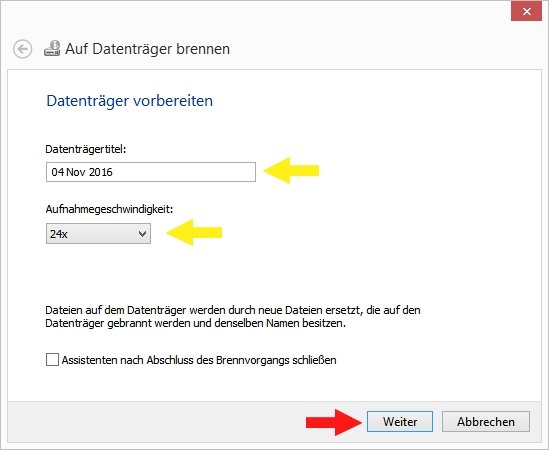
Wie viele Bilder passen auf eine CD, DVD oder Blu-ray?
Wie viele Bilder auf euer Medium passen, ist immer davon abhängig, wie groß eure Bilddateien sind. Wenn ihr beispielsweise eine Kamera besitzt, die eine besonders große Megapixel-Anzahl besitzt, also Fotos in einer höheren Auflösung aufnimmt, sind dementsprechend auch die damit aufgenommenen Fotos größer.
Wir haben in folgender Beispiel-Tabelle als Durchschnittswert 4 MB für eine Foto im JPG-Format genutzt, um zu errechnen, wie viele Bilder auf die unterschiedlichen Datenträger passen:
Medium (Single-Layer) | Speicherplatz | Bilder (Ø 4MB, JPG) |
CD | 700 MB | 175 |
DVD | 4,7 GB | 1175 |
Blu-ray | 25 GB | 6250 |
Weiterführendes zum Thema:
- Schnell eine kostenlose Diashow erstellen - mit IrfanView
- Negative digitalisieren: Der beste Weg die analogen Schätze in Dateien umzuwandeln
- CHDK: Mit dem Canon-Hack mehr aus der Fotokamera holen

