Unter Windows könnt ihr einen zweiten Bildschirm anschließen und zum Beispiel die Anzeige auf zwei Monitore erweitern. Nach dem Anschließen kann es passieren, dass der eigentliche Inhalt nicht auf dem gewünschten Monitor erscheint. Mit einer Einstellung könnt ihr Bildschirm 1 und 2 tauschen.
So könnt ihr schnell und einfach zum Beispiel den Inhalt von einem Laptop-Monitor auf den großen Fernseher bringen.
Bleibt der Bildschirm schwarz? Das könnt ihr tun (Video):
Bildschirm 1 und 2 bestimmen: So geht’s unter Windows
Schließt ihr den zweiten Bildschirm an, wird die Zuordnung automatisch vorgenommen. Falls ihr selbst einstellen wollt, welches der Hauptbildschirm ist, geht wie folgt vor:
- Klickt mit der rechten Maustaste auf eine freie Position auf dem Desktop.
- Über das neue Menü öffnet ihr die „Anzeigeeinstellungen“ (Windows 10) oder „Bildschirmauflösung“ (Windows 7).
- Es öffnet sich ein neues Fenster. Hier seht ihr nun die angeschlossenen Bildschirme mit der entsprechenden Nummerierung „1“ und „2“. Drückt auf „Identifizieren“, um herauszufinden, welcher Bildschirm hinter welchem Eintrag steckt. Die jeweilige Ziffer erscheint auf dem Bildschirm.
- Wollt ihr nun Bildschirm 1 und 2 tauschen, klickt zunächst auf einen der beiden Monitore. Haltet die Maustaste gedrückt und zieht den Eintrag an die Position des anderen Bildschirms.
- Über „Anwenden“ speichert ihr die Einstellung. Die Bildschirminhalte tauschen jetzt ihre Positionen.
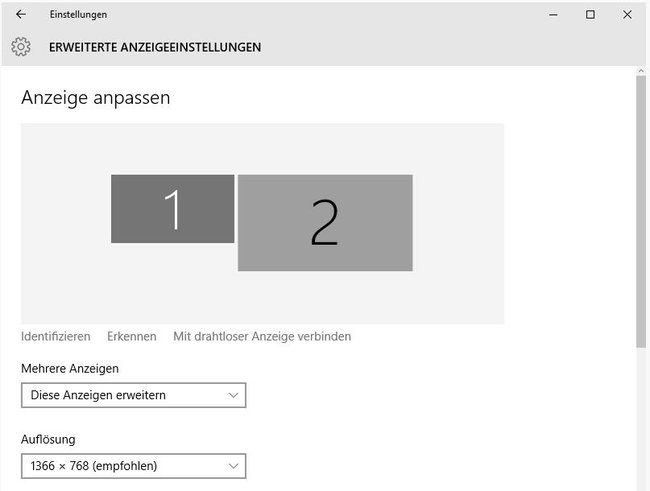
Über die Tastenkombination „Windows-Taste“ + „Shift“ + linker oder rechter Pfeil könnt ihr zudem das aktuelle Fenster von einem auf den anderen Monitor verschieben.
Zum Thema: Laptop als Monitor nutzen, so klappts
Primären Bildschirm einrichten und Hauptanzeige auswählen
Über die untere Option „Anzeige“ könnt ihr zudem den zweiten Monitor als „primär“ verwenden. So werden zum Beispiel die Desktop-Icons, der Start-Button und die Taskleistenelemente auf dem als primär ausgewählten Bildschirm angezeigt. Daneben könnt ihr unten den Haken bei „Diesen Bildschirm als Hauptbildschirm verwenden“ beziehungsweise „Diese Anzeige als Hauptanzeige verwenden„. setzen. Mit der Einstellung könnt ihr zum Beispiel verhindern, dass alle wichtigen Desktop-Elemente auf einem Fernseher angezeigt werden, wenn das TV-Gerät mit einem Laptop verbunden ist und als „erster“ Bildschirm verwendet wird.
Ist das Feld „Diese Anzeige als Hauptanzeige verwenden“ ausgegraut, achtet darauf, den richtigen Bildschirm auszuwählen. Für das Feld ist es nicht relevant, auf welchem Bildschirm die Optionen gerade zu sehen sind, sondern ob im Bild darüber „1“ oder „2“ ausgewählt sind. Ist das Feld ausgegraut, habt ihr vermutlich bereits den aktuellen Hauptbildschirm ausgewählt. Klickt mit der Maus als auf den sekundären Monitor, der zur primären Anzeige wechseln soll.


