Ihr könnt eure Festplatte in Windows 10 oder 11 mit dem Microsoft-Programm BitLocker verschlüsseln, das ab den Pro-Versionen von Windows vorinstalliert ist. Wir zeigen euch, wie ihr BitLocker aktiviert und auch wieder deaktiviert.
BitLocker ist das Programm zur Festplattenverschlüsselung in Windows 10 und 11. Es ist aber nicht in allen Versionen enthalten: In Windows 10 Home fehlt es beispielsweise.
BitLocker in Windows 10/11 aktivieren
Voraussetzungen
Es gelten die folgenden Voraussetzungen, damit ihr BitLocker nutzen könnt:
- Ihr nutzt die Windows-10-Version Pro, Education, Enterprise oder die Windows-11-Version Pro, Education, Enterprise, Pro for Workstations, Pro Education.
- Ihr habt einen TPM-Chip auf eurem Motherboard verbaut ODER
- Ihr nutzt stattdessen einen USB-Stick oder einen Kennwortschutz.
Ist BitLocker aktiviert, könnt ihr damit beispielsweise eure Ordner auf der Festplatte mit einem Passwort vor Fremdzugriff schützen:
Anleitung
Wenn ihr BitLocker aktiviert habt, müsst ihr nach dem Hochfahren des PCs ein Kennwort eingeben, um den Zugriff auf eure Dateien und Ordner zu gewähren. Nach einem Neustart wird diese Sperre wieder reaktiviert. Alternativ könnt ihr bei der BitLocker-Einrichtung auch einen USB-Stick auswählen, der dann als Entsperrschlüssel fungiert.
1. Schritt:
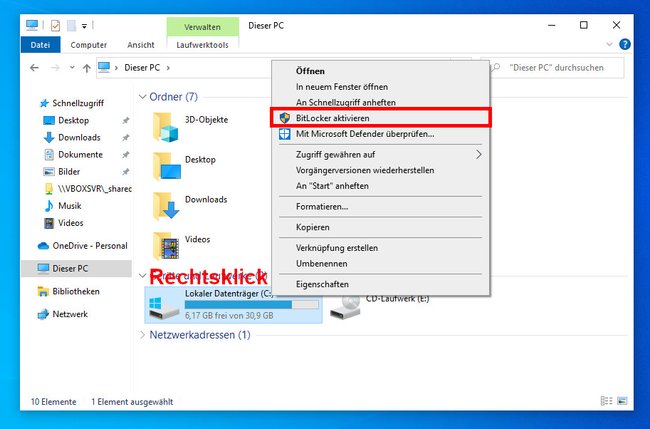
Öffnet den Windows-Explorer mit der Tastenkombination Windows + E. Klickt auf „Dieser PC“ beziehungsweise „Arbeitsplatz“ beziehungsweise „Computer“. Klickt mit der rechten Maustaste auf das Laufwerk, das ihr mit BitLocker verschlüsseln möchtet. Wählt dann „BitLocker aktivieren“ aus.
Falls ihr die Meldung bekommt, dass auf eurem Gerät kein TPM verwendet wird und BitLocker deswegen nicht aktiviert werden kann, lest weiter unten die Anleitung, wie man BitLocker ohne TPM aktiviert.
2. Schritt:
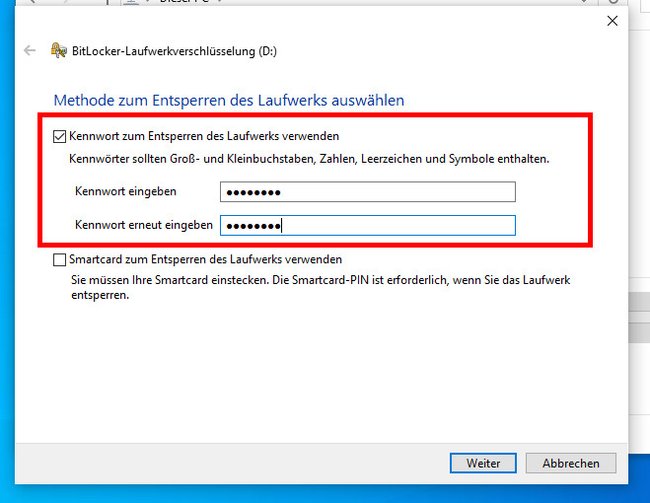
Setzt oben ein Häkchen bei „Kennwort zum Entsperren des Laufwerks verwenden“. Gebt das Passwort zweimal ein und bestätigt mit dem Button „Weiter“.
3. Schritt:
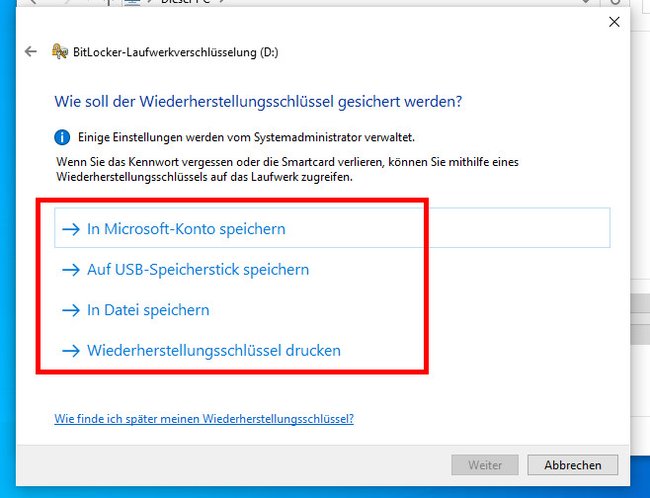
Wählt aus, wie der Wiederherstellungsschlüssel speichert werden soll. Ihr braucht ihn, um die Daten wiederherzustellen, falls ihr euer Passwort mal vergessen solltet. Wir wählen in unserem Beispiel „In Datei speichern“ aus und speichern die Datei an einem sicheren Ordner. Beachtet, dass der Wiederherstellungsschlüssel auf einem anderen Laufwerk gespeichert werden muss, als das, das ihr mit BitLocker verschlüsseln möchtet. Klickt danach auf „Weiter“.
4. Schritt:
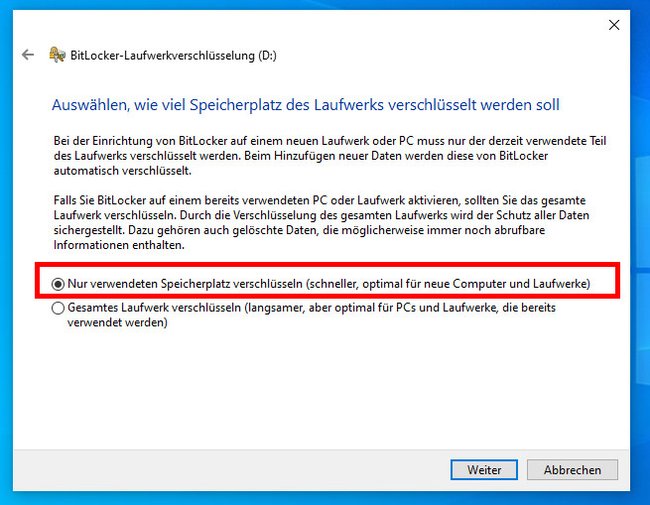
Wählt aus, ob nur der verwendete Speicherplatz verschlüsselt werden soll oder alles. Wir wählen die erste Option. Klickt auf „Weiter“.
5. Schritt:
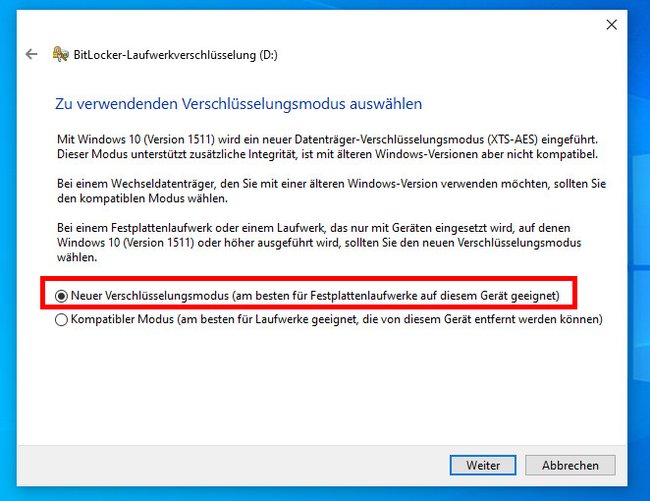
Wählt den Verschlüsselungsmodus aus: Den neuen Verschlüsselungsmodus für Festplatten in eurem PC oder den kompatiblen Modus für mobile Festplatten, die ihr auch an anderen Geräten nutzt. Bestätigt mit „Weiter“.
6. Schritt:
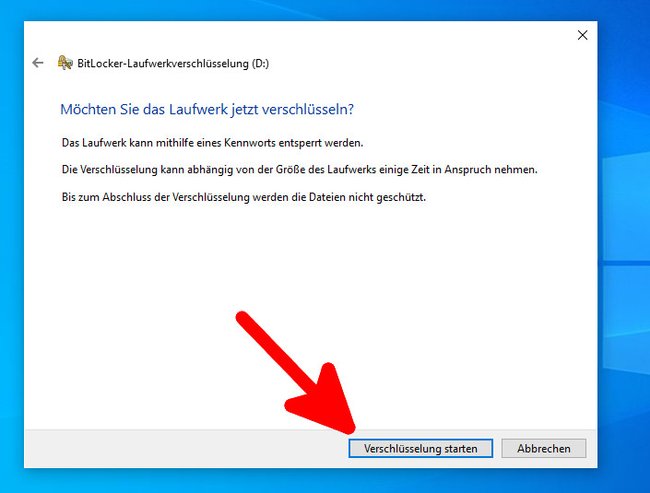
Klickt auf den Button „Verschlüsselung starten“. Wenn das zu verschlüsselnde Laufwerk eine leere Partition ist, dauert der Vorgang nur wenige Sekunden. Wartet ansonsten ab, bis Windows das Laufwerk fertig verschlüsselt hat. Ihr seht den Fortschritt der Verschlüsselung, indem ihr das Startmenü öffnet, bitlocker eingebt und auf den Eintrag „BitLocker verwalten“ klickt. Ist der Vorgang beendet, startet ihr Windows neu.
7. Schritt:
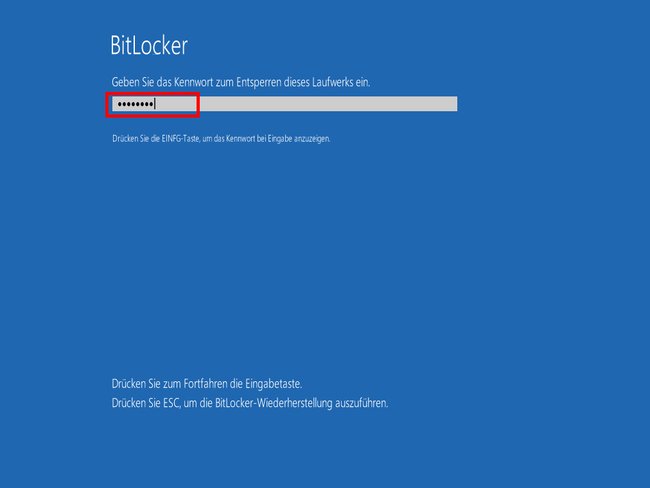
Habt ihr die Windows-Festplatte selbst verschlüsselt, fragt euch Windows nach einem Neustart nach dem BitLocker-Passwort. Gebt es ein und drückt Enter, um Windows hochzufahren.
Habt ihr eine andere Partition oder Festplatte verschlüsselt, zeigt Windows eine Passwort-Abfrage an, wenn ihr auf deren Daten zugreift. Klickt die entsprechende Partiton im Windows-Explorer doppelt an und gebt euer Bitlocker-Passwort ein, um es zu entsperren. Die Sperre wird wieder bei einem Neustart reaktiviert.
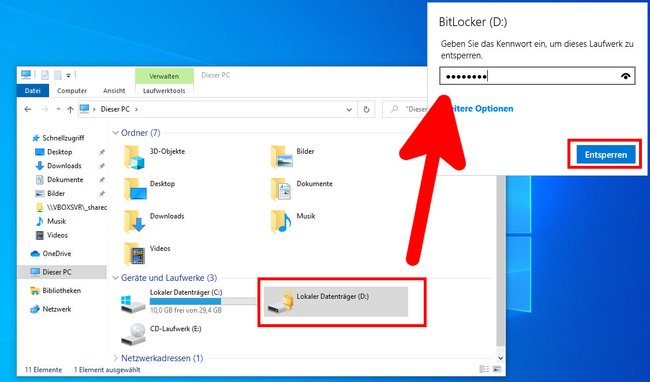
Anleitung: BitLocker ohne TPM aktivieren
Um BitLocker ohne TPM nutzen zu können, müsst ihr zunächst eine Einstellung in den Gruppenrichtlinien ändern.
1. Schritt:
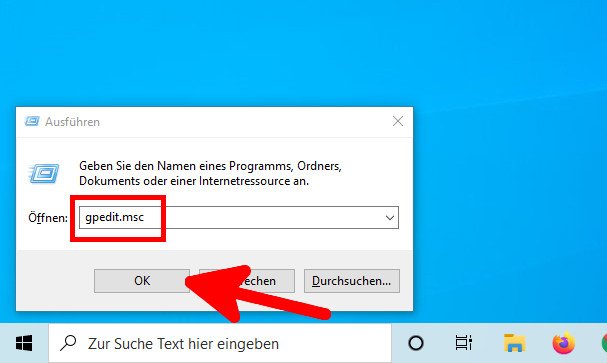
Öffnet das Ausführen-Fenster mit der Tastenkombination Windows + R. Gebt gpedit.msc ein und drückt Enter, um die Gruppenrichtlinien zu öffnen.
2. Schritt:
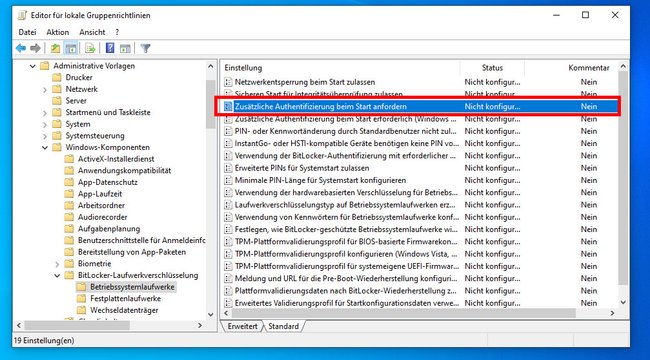
Navigiert zu: Computerkonfiguration > Administrative Vorlagen > Windows-Komponenten > BitLocker-Laufwerksverschlüsselung > Betriebssystemlaufwerke. Klickt rechts doppelt auf den Eintrag „Zusätzliche Authentifizierung beim Start anfordern“.
3. Schritt:
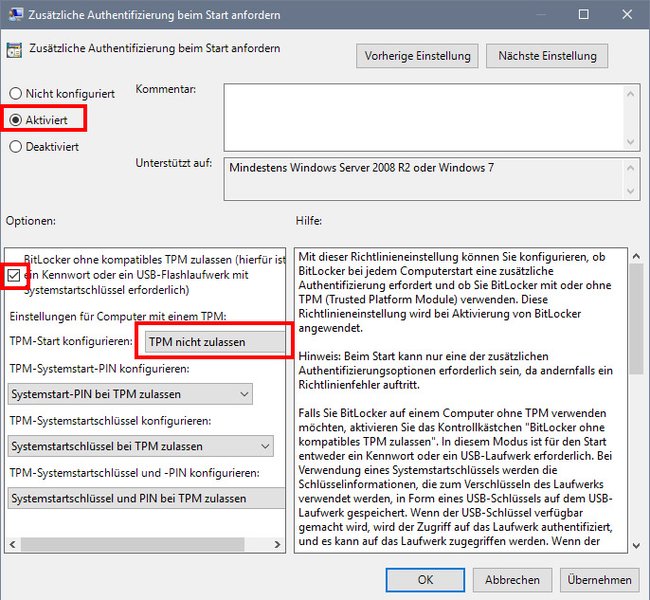
Wählt oben links die Option „Aktiviert“ aus. Setzt unten ein Häkchen bei „BitLocker ohne kompatibles TPM zulassen“, sofern noch nicht geschehen. Darunter bei „TPM-Start konfigurieren“ wählt ihr „TPM nicht zulassen“aus. Klickt auf „OK“.
4. Schritt:
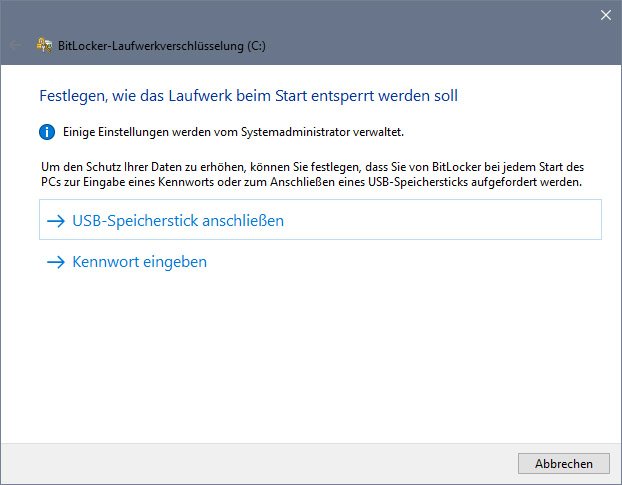
Nun könnt ihr BitLocker wie in der obigen Anleitung beschrieben aktivieren. Da ihr kein TPM-Modul habt, fragt euch der Verschlüsselungsassistent dann, wie euer Laufwerk beim Start entsperrt werden soll: Entweder per USB-Stick oder indem ihr ein Kennwort eingebt. Folgt nach eurer Auswahl den Anweisungen am Bildschirm.
Wie ihr BitLocker wieder deaktiviert, zeigen wir euch hier:


