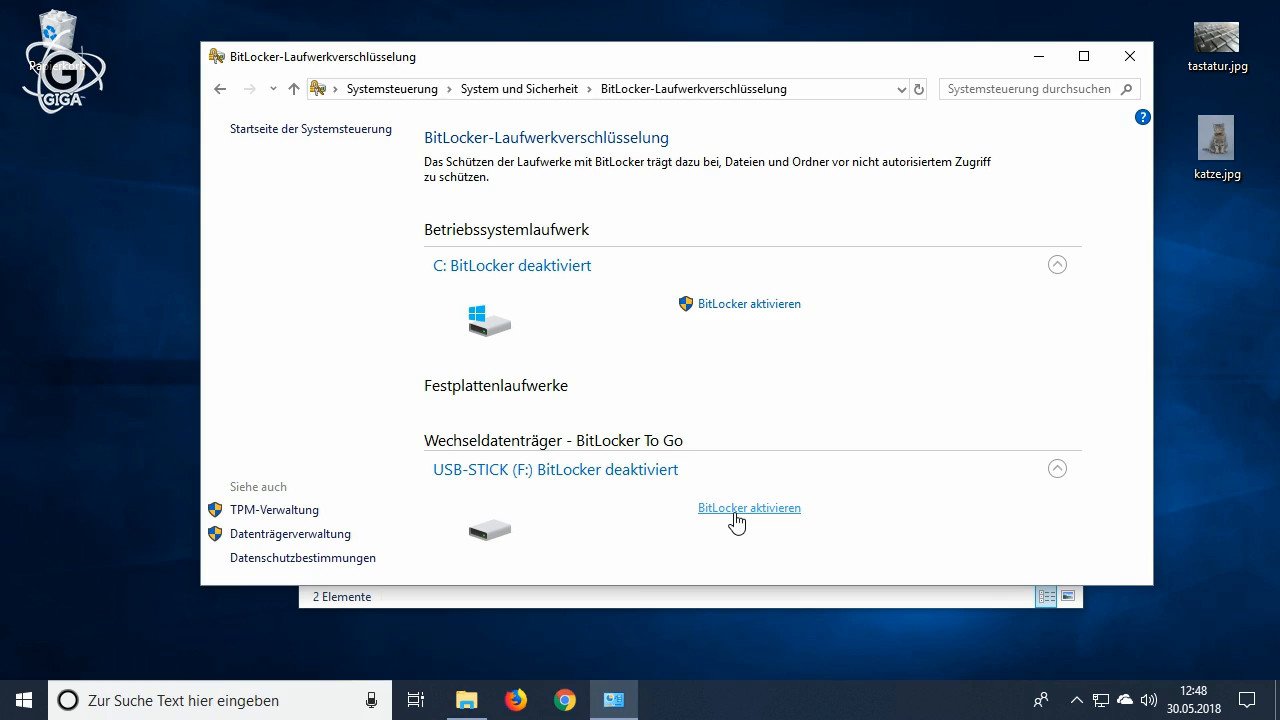Mit dem Microsoft-Tool „BitLocker To Go“ verschlüsselt ihr eure USB-Sticks und -Festplatten. Es ist bereits in den höherpreisigen Versionen von WIndows 10, 7 und 8 installiert. Wir zeigen, wie es geht.
Unser Video zeigt, wir einen USB-Stick mit „BitLocker To Go“ verschlüsselt und danach per Passwort auf ihn zugreifen könnt. Auch seht ihr, wie ihr BitLocker wieder ausschaltet:
Diese Windows-Versionen enthalten „BitLocker To Go“
- Windows 10 Pro
- Windows 8 Pro und Enterprise
- Windows 7 Ultimate und Enterprise
Andere Windows-Versionen können einen USB-Stick nicht mit „BitLocker To Go“ einrichten, allerdings können sie bereits so verschlüsselten USB-Sticks trotzdem lesen und schreiben. Denn in den anderen Windows-Versionen ist die BitLocker-Funktionalität ebenfalls integriert, es fehlt nur die Funktion, um USB-Sticks mit „BitLocker To Go“ einzurichten.
BitLocker to Go: USB-Stick und -Wechseldatenträger verschlüsseln
Die folgende Anleitung aktiviert BitLocker To Go auf einem USB-Stick:
- Formatiert euren USB-Stick in NTFS oder FAT32. Bei kleineren USB-Sticks bis 8 GB empfehlen wir FAT32. Darüber könnt ihr NTFS nutzen.
- Kopiert eure Dateien auf den USB-Stick, welche ihr mit BitLocker To Go verschlüsseln wollt.
- Öffnet die Systemsteuerung, indem ihr die Tastenkombination Windows + R drückt, control eingebt und mit Enter bestätigt.
- Im Suchfeld oben rechts gebt ihr bitlocker ein und klickt auf BitLocker-Laufwerksverschlüsselung.
![Sucht in der Systemsteuerung nach „bitlocker“und klickt auf diesen Eintrag. Sucht in der Systemsteuerung nach „bitlocker“und klickt auf diesen Eintrag.]()
- Scrollt zu eurem USB-Stick. Ihr erkennt ihn an der Bezeichnung und dem Laufwerkbuchstaben. Bei uns heißt er „USB-Stick“.
- Klickt auf den Schriftzug BitLocker deaktiviert.
- Klickt neben dem USB-Stick auf BitLocker aktivieren.
![Hier aktiviert ihr „BitLocker To Go“ für den USB-Stick. Hier aktiviert ihr „BitLocker To Go“ für den USB-Stick.]()
- Wartet ab, bis BitLocker das USB-Laufwerk initialisiert hat. Ihr dürft es während des Vorgangs nicht entfernen. Ansonsten kann es zu Datenverlust kommen.
![Wartet hier, bis BitLocker aktiviert wurde. Wartet hier, bis BitLocker aktiviert wurde.]()
- Danach bestimmt ihr, wie ihr euren USB-Stick künftig entsperren wollt. Ihr könnt ein Kennwort oder eine Smartcard mit PIN verwenden, sofern vorhanden. Wir nutzen in diesem Beispiel das Kennwort.
- Das Kennwort muss Groß- und Kleinbuchstaben, Zahlen und Leerzeichen enthalten. Symbole sind auch möglich.
![Wir richten ein Passwort zum Entsperren des USB-Sticks ein. Wir richten ein Passwort zum Entsperren des USB-Sticks ein.]()
- Falls ihr das Passwort irgendwann vergessen solltet, könnt ihr im nächsten Fenster die Wiederherstellungsoptionen einrichten. Ihr könnt die erforderlichen Daten in eurem Microsoft-Konto, in einer lokalen Textdatei (.txt) oder ausgedruckt auf Papier hinterlegen.
- Wir klicken auf In Datei speichern und sichern sie mit dem Dateinamen „BitLocker-Wiederherstellungsschlüssel 6709810B-621B-4424-8BDF-D95D49ED556D.TXT“.
![Wählt aus, wie ihr euren Zugriff auf den USB-Stick wiederherstellen wollt, wenn ihr euer BitLocker-Passwort vergessen habt. Wählt aus, wie ihr euren Zugriff auf den USB-Stick wiederherstellen wollt, wenn ihr euer BitLocker-Passwort vergessen habt.]()
- Klickt danach auf den Button Weiter.
- Im nächsten Fenster stellen wir ein, dass nur der verwendete Speicherplatz verschlüsselt werden soll (schneller). Alternativ verschlüsselt ihr das ganze Laufwerk (langsamer). Klickt auf Weiter.
![Wir verschlüsseln nur den verwendeten Speicherplatz des USB-Sticks. Wir verschlüsseln nur den verwendeten Speicherplatz des USB-Sticks.]()
- Nun wählt ihr die Verschlüsselungsmethode aus. Wir nutzen den kompatiblen Modus, damit der USB-Stick auch auf anderen, älteren Systemen funktioniert.
![Der kompatible Modus ist besser, falls ihr den USB-Stick mit vielen anderen PCs nutzen wollt. Der kompatible Modus ist besser, falls ihr den USB-Stick mit vielen anderen PCs nutzen wollt.]()
- Beginnt die Verschlüsselung mit dem Button Verschlüsselung starten.
![Startet die Verschlüsselung. Startet die Verschlüsselung.]()
Je nach Größe des USB-Laufwerks und Menge an gespeicherten Daten kann der Vorgang eine Weile dauern.
BitLocker To Go: Kennwort ändern, Wiederherstellungsschlüssel sichern oder deaktivieren
In der Systemsteuerung könnt ihr im Fenster BitLocker-Lauferkverschlüsselung nun neben eurem USB-Stick folgende Optionen auswählen, sofern nötig:
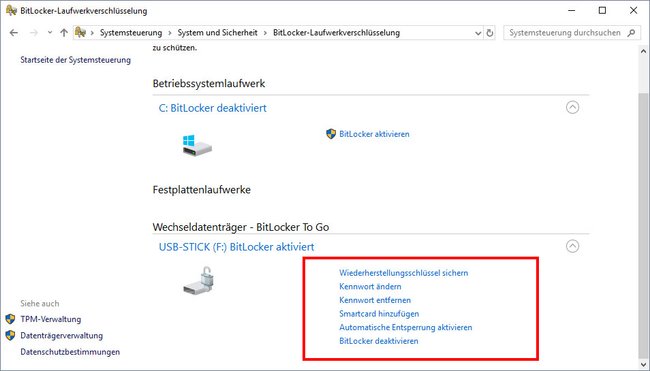
- Wiederherstellungsschlüssel sichern
- Kennwort ändern
- Kennwort entfernen
- Smartcard hinzufügen
- Automatische Entsperrung aktivieren
- BitLocker deaktivieren