Der CCleaner lohnt sich vor allem in Windows 10, weil ihr damit vorinstallierte Apps löschen könnt. Wir zeigen den Download, wie ihr das Programm installiert und welche Menüpunkte was genau in Windows 10 säubern und löschen.
Erfahre mehr zu unseren Affiliate-Links
Wenn du über diese Links einkaufst, erhalten wir eine Provision, die unsere
redaktionelle Arbeit unterstützt. Der Preis für dich bleibt dabei
unverändert. Diese Affiliate-Links sind durch ein Symbol
gekennzeichnet. Mehr erfahren.
CCleaner für Windows 10
- Ladet euch CCleaner hier herunter.
- Diese Version funktioniert auch für Windows 10.
- Wie ihr das Setup einstellt und auch einen anderen Installationspfad bestimmt, seht ihr in unserer Bilderstrecke.
Tipp: Unter Options > Settings > Language stellt ihr Deutsch als Sprache ein.
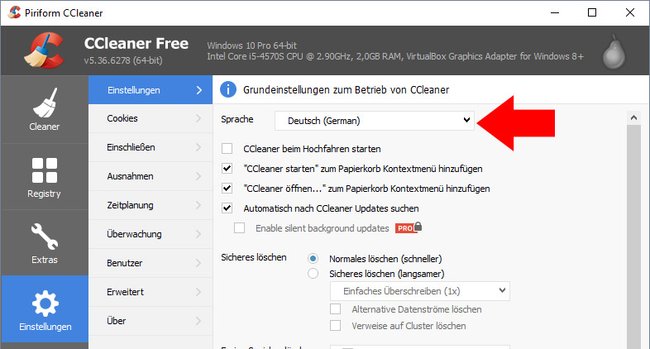
Menü Cleaner: System- und Browserdaten löschen
- Im Menü Cleaner säubert das Tool standardmäßig Browser- und Systemdateien.
- Klickt erst auf Analysieren und danach auf CCleaner starten, um den Vorgang zu starten.
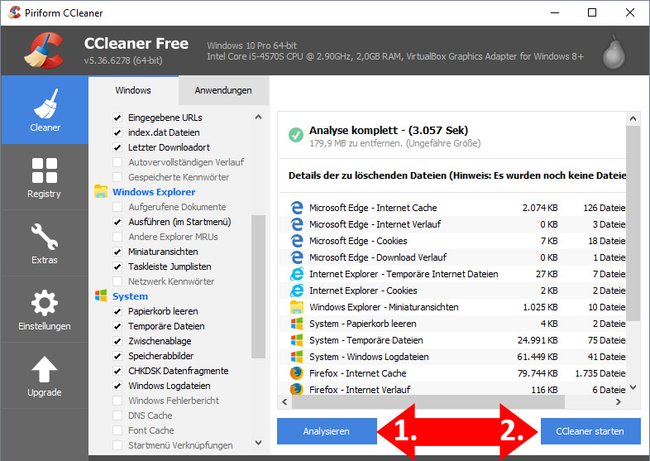
Menü Registry (säubern)
- Im Menü Registry säubert CCleaner die Registry von verwaisten Einträgen.
- Klickt auf Nach Fehlern Suchen und danach auf Fehler beheben.
- Wenn ihr dazu gefragt werden, solltet ihr aber immer eine Sicherung der zu löschenden Registry-Einträge anlegen.
- Falls später Programme nicht mehr richtig funktionieren sollten, könnt ihr doppelt auf die gespeicherte REG-Datei klicken, um die entfernten Registry-Einträge wiederherzustellen.
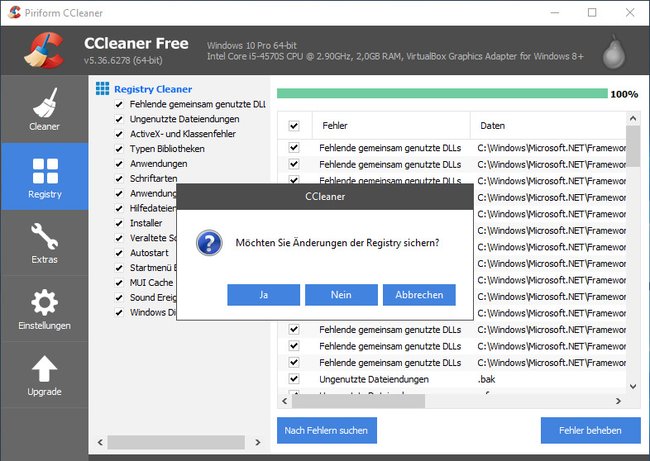
Menü Extras: Vorinstallierte Apps deinstallieren
- Im Menü Extras könnt ihr vorinstallierte Windows-10-Apps deinstallieren.
- Klickt dazu auf Deinstallieren und wählt die entsprechenden Apps aus.
- Genauso könnt ihr den Autostart aufräumen oder mit der Disk Analyse herausfinden, welche Dateien den meisten Speicherplatz belegen.
- Ebenfalls lassen sich mit der Dateisuche Duplikate aufspüren und entfernen.
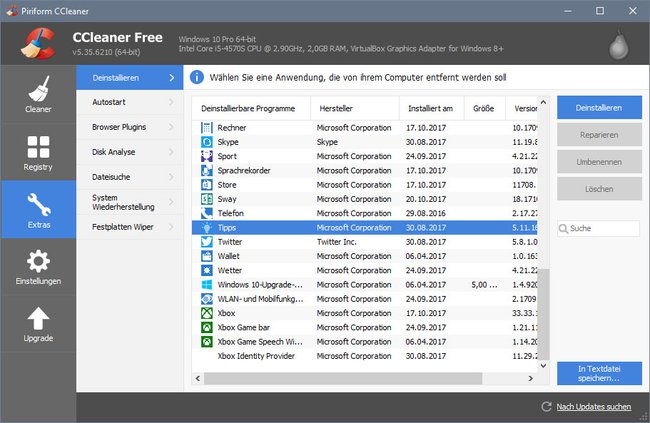
Menü Einstellungen
- Im Menü Einstellungen bestimmt ihr, wie CCleaner mit bestimmten Dateien, Cookies und anderen Einträgen umgehen soll.
- Auch schließt ihr bei Bedarf bestimmte Ordner von der CCleaner-Säuberung aus.
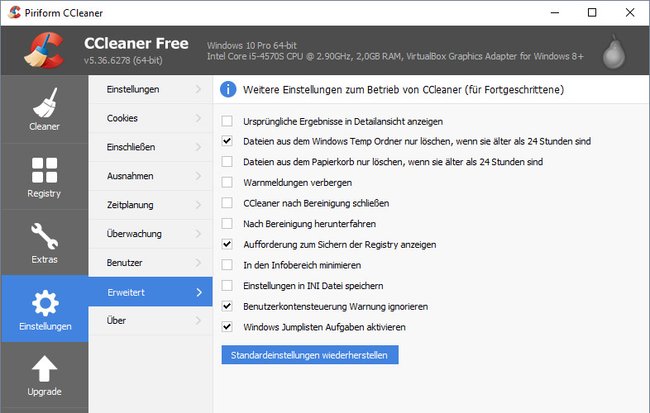
Menü Upgrade
- Falls euch die Funktionen der kostenlosen Version nicht ausreichen, könnt ihr in diesem Menü auf die Pro-Version upgraden.
- Dadurch könnt ihr den Rechner etwa per Zeitplan automatisch überwachen und bereinigen lassen.
- Außerdem habt ihr unbegrenzten Support bei Problemen und automatische Updates, die im Hintergrund laufen.
