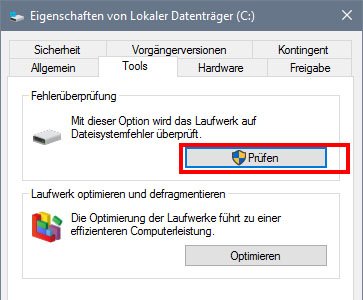Mit dem Windows-Programm „Check Disk“ (Chkdsk) könnt ihr eure Festplatte auf Fehler überprüfen und reparieren. Wir zeigen, wie das in Windows 11 und 10 funktioniert und wie ihr den Vorgang auch abbrechen könnt.
Erfahre mehr zu unseren Affiliate-Links
Wenn du über diese Links einkaufst, erhalten wir eine Provision, die unsere
redaktionelle Arbeit unterstützt. Der Preis für dich bleibt dabei
unverändert. Diese Affiliate-Links sind durch ein Symbol
gekennzeichnet. Mehr erfahren.
Chkdsk in Windows 11 oder 10 ausführen
In Windows 11 könnt ihr Chkdsk genauso starten wie unter Windows 10: entweder über den Windows-Explorer mit grafischer Benutzeroberfläche oder alternativ mit der Eingabeaufforderung.
Folgende Fehler werden repariert:
- Fehlerhafte Sektoren (bad sectors)
- Verlorene Zuordnungseinheiten (lost clusters)
- Verzeichnis-Fehler (directory errors)
Chkdsk über Windows-Explorer starten
- Drückt die Tastenkombination [Windows] + [E], um den Windows-Explorer zu öffnen.
- Klickt mit der rechten Maustaste auf die Festplatte, die ihr auf Fehler prüfen wollt, und wählt „Eigenschaften“ aus.
![So öffnet ihr die Einstellungen eurer Festplatte. Bild: GIGA So öffnet ihr die Einstellungen eurer Festplatte. Bild: GIGA]()
© GIGA - Wechselt im neuen Fenster auf den Reiter „Tools“ und klickt unter „Fehlerüberprüfung“ auf den Button „Prüfen“.
![Das Windows-Tool ChkDsk prüft Festplatten auf Fehler und repariert sie, sofern möglich. Das Windows-Tool ChkDsk prüft Festplatten auf Fehler und repariert sie, sofern möglich.]()
- Startet den Vorgang, indem ihr auf die Schaltfläche „Laufwerk scannen“ klickt.
![Hier startet ihr den Festplatten-Scan. Bild: GIGA Hier startet ihr den Festplatten-Scan. Bild: GIGA]()
© GIGA - Je nach Größe eurer Festplatte und der Leistung eures PCs kann der Vorgang wenige Minuten oder auch länger dauern.
Tipp: Auch mit dem Bord-Tool DISM und SFC könnt ihr Windows reparieren.
Falls ihr Probleme habt, schaut euch auch unser Problembehandlung-Video an:
Chkdsk per Eingabeaufforderung inklusive Parameter ausführen
- Öffnet das Startmenü und tippt cmd ein.
- Haltet die Strg- und Shift-Taste gedrückt und klickt auf das Suchergebnis Eingabeaufforderung beziehungsweise cmd.exe. Dadurch wird die Eingabeaufforderung mit Administratorrechten gestartet. Bestätigt die folgende Frage mit „Ja“.
![So startest du die Eingabeaufforderung mit Administratorrechten. Bild: GIGA So startest du die Eingabeaufforderung mit Administratorrechten. Bild: GIGA]()
© GIGA - Gebt den folgenden Befehl ein, um Laufwerk C: zu prüfen. Ändert den Laufwerksbuchstaben, um ein anderes Laufwerk zu prüfen:
chkdsk C: /f /r - Der Parameter /f prüft und repariert das Dateisystem auf dem Laufwerk.
- Der Parameter /r prüft auf fehlerhafte Sektoren und stellt Datenblöcke wieder her, sofern möglich.
- Wenn das Laufwerk gerade von einem Prozess genutzt wird, bekommt ihr die Meldung, dass das aktuelle Laufwerk nicht gesperrt werden kann.
![Windows kann die Festplatte beim nächsten Neustart prüfen. Bild: GIGA Windows kann die Festplatte beim nächsten Neustart prüfen. Bild: GIGA]()
© GIGA - Ihr könnt die Festplatte dann aber beim nächsten Neustart automatisch prüfen lassen.
- Bestätigt dazu die Frage mit einem J für „Ja“ und mit [Enter].
- Startet Windows neu.
- Das ausgewählte Laufwerk wird dann auf Fehler überprüft.
Chkdsk abbrechen
- Wenn Chkdsk während eines Neustarts läuft, solltet ihr die Überprüfung nicht abbrechen.
- Wenn Chkdsk per Eingabeaufforderung läuft, drückt ihr die Tastenkombination [Strg] + [C], um die Prüfung zu stoppen.
- Falls ihr Chkdsk über die Laufwerks-Eigenschaften gestartet habt, klickt ihr einfach auf den Button [Abbrechen].