In Windows könnt ihr Dateien und Ordner mit der Maus von Ordner zu Ordner ziehen, um sie zu kopieren oder zu verschieben. Alternativ nutzt ihr Tastenkombinationen, mit denen es noch schneller geht. Wir zeigen, wie ihr das erledigt und erkennt, ob ihr Dateien kopiert oder verschoben habt.
Kopieren von Dateien/Ordnern
- Wählt mit der Maus die zu kopierende Datei/den Ordner aus.
- Drückt die Tastenkombination Strg + C, um sie zu kopieren. Alternativ klickt ihr mit der rechten Maustaste darauf und wählt Kopieren aus.
- Navigiert zum Ordner, wo die Datei/der Ordner eingefügt werden soll.
- Drückt die Tastenkombination Strg + V, um sie dort einzufügen. Alternativ klickt ihr mit der rechten Maustaste auf einen freien Bereich und wählt Einfügen aus.
Verschieben von Dateien/Ordnern
- Wählt mit der Maus die zu verschiebende Datei/den Ordner aus.
- Drückt die Tastenkombination Strg + X, um sie auszuschneiden. Alternativ klickt ihr mit der rechten Maustaste darauf und wählt Ausschneiden aus.
- Wechselt in den Ordner, wo ihr die Datei/den Ordner einfügen möchtet.
- Drückt die Tastenkombination Strg + V, um sie dorthin zu verschieben. Alternativ klickt mit mit der rechten Maustaste auf einen freien Bereich und wählt Einfügen aus.
Die wichtigsten Tastenkombinationen für Windows, seht ihr in unserem Tutorial-Video:
Mit der Maus ziehen, um Dateien/Ordner zu kopieren oder zu verschieben
Wenn Quelle und Ziel auf der gleichen Festplatte/dem gleichen Gerät liegen, werden Dateien/Ordner standardmäßig verschoben. Befindet sich das Ziel auf einer anderen Festplatte/Gerät liegen, werden Dateien/Ordner standardmäßigkopiert. Ihr könnt das Verhalten aber wie folgt während des Drag-and-Drop-Vorgangs beeinflussen.
- Drückt die Tastenkombination Windows + E, um den Windows-Explorer zu öffnen.
- Navigiert zur Datei/dem Ordner, die ihr kopieren oder verschieben wollt.
- Drückt die Tastenkombination Strg + N, um ein neues Dateimanager-Fenster zu öffnen. Öffnet in diesem Fenster den Zielort, wo ihr die Dateien hinein kopieren oder verschieben wollt.
- Haltet ihr die Maustaste darauf gedrückt und zieht ihr die Datei/den Ordner von einem Fenster in das andere.
- Dadurch wird Datei/der Ordner verschoben, wenn das Ziel auf demselben Gerät liegt, oder kopiert, wenn das Ziel auf einem anderen Gerät liegt.
Während der Aktion zeigt euch Windows an, ob die Daten kopiert oder verschoben werden:
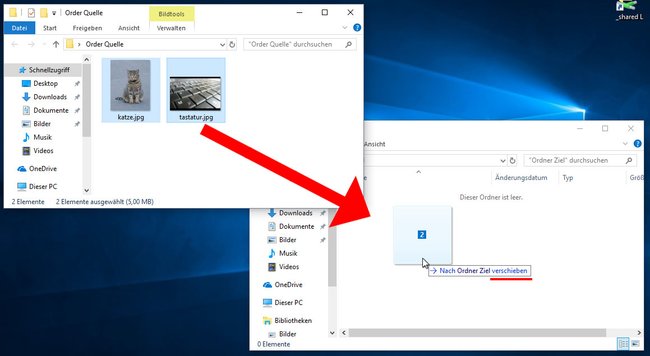
Kopieren erzwingen
- Um zu erzwingen, dass die Daten/Ordner auf diesem Wege kopiert werden, haltet ihr während des Ziehens die Strg-Taste gedrückt.
- Lasst die Taste dann erst los, nachdem ihr die Maustaste los gelassen habt.
Verschieben erzwingen
- Um zu erzwingen, dass die Daten/Ordner auf diesem Wege verschoben werden, haltet ihr während des Ziehens die Shift-Taste gedrückt.
- Lasst die Taste erst los, wenn ihr die Maustaste bereits losgelassen habt.
