Bei der Arbeit mit Windows kann es vorkommen, dass der Ton plötzlich ausbleibt. Schaut man sich das Lautsprechersymbol in der Taskleiste an, ist dieses mit einem roten „X“ markiert. Fährt man mit der Maus über das „X“, erscheint die Meldung „Es ist kein Audioausgabegerät installiert“. Was kann man dagegen tun?
Das Problem kann verschiedene Ursachen haben und weist in den meisten Fällen auf einen Treiberkonflikt hin. In der Regel helfen euch die hier vorgeschlagenen Lösungen.
In dem Video zeigen wir euch, wie ihr Soundprobleme unter Windows 10 beheben könnt:
„Es ist kein Audioausgabegerät installiert“? Das kann man tun
Drückt zunächst mit der rechten Maustaste auf das Lautsprechersymbol in der Task-Leiste und öffnet das „Sounds“-Menü. Hier überprüft ihr, ob das richtige Gerät für die Audio-Wiedergabe ausgewählt ist. Falls nicht, drückt mit der rechten Maustaste auf den richtigen Eintrag und wählt „Als Standardgerät auswählen“. Möglicherweise ist das Audio-Gerät auch durch einen Fehler verschwunden. Dann könnt ihr es nachträglich wieder einrichten:
- Öffnet dafür zunächst das Ausführen-Menü von Windows mit dem Shortcut Windows-Taste und R.
- Gebt den Befehl
devmgmt.mscein. - Sucht im Bereich „Audio, Video und Gamecontroller“ nach der Soundkarte. Ist der Eintrag hier nicht zu finden, wählt „Aktion“ und dann „Legacyhardware“ hinzufügen.
- Sollte euer Gerät hier nicht aufgeführt sein, stellt sicher, dass das Ausgabegerät richtig angeschlossen ist.
Findet ihr hier die Soundkarte, müssen möglicherweise die Treiber aktualisiert werde:
- Steuert das Windows-Startmenü an.
- Öffnet den Geräte-Manager.
- Ruft den Bereich „Audio-, Video- und Gamecontroller“ auf.
- Sucht nach dem Eintrag für eure Soundkarte. Diese sollte mit einem gelben Ausrufezeichen markiert sein.
- Klickt mit der rechten Maustaste auf den Eintrag.
- Wählt „Treiber aktualisieren“.
- Es wird nach aktuellen Treibern gesucht. Alternativ könnt ihr die Treiber auch zunächst deinstallieren und dann neu aufspielen.
- Startet den Rechner neu.
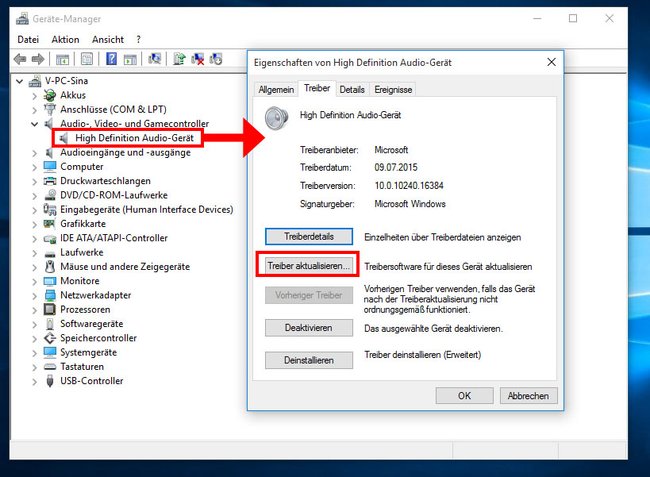
Häufig reicht es bereits aus, die Treiber einmal zu deaktivieren, um diese dann wieder zu aktivieren. Alternativ könnt ihr auch den Geräte-Manager öffnen und unter dem Reiter „Aktion“ „Nach geänderter Hardware suchen“. Windows stellt so automatisch fest, ob alle Treiber korrekt installiert und aktuell sind.
Über „Ansicht“ lasst ihr euch noch die „ausgeblendeten Geräte“ anzeigen. Kontrolliert, ob hier ein Audiogerät aufgeführt ist. Deinstalliert es samt allen Treibern und startet Windows neu. Danach sollte das Audiogerät sauber neu eingerichtet werden.
„Kein Audiogerät installiert“: Weitere Lösungen für das Problem
Windows bietet daneben eigene Hilfestellungen bei Hardware-Problemen an:
- Klickt mit der rechten Maustaste auf das Lautsprechersymbol mit dem roten Kreuz.
- Wählt „Audioprobleme behandeln“.
- Sucht den entsprechenden Eintrag für das Audiogerät aus, das nicht funktioniert.
- Startet die Problembehandlung. Windows schlägt euch eine oder mehrere Maßnahmen zur Problembehandlung vor. Wählt „Diese Korrektur anwenden“.
- Untersucht, ob das Tonproblem weiterhin auftritt.
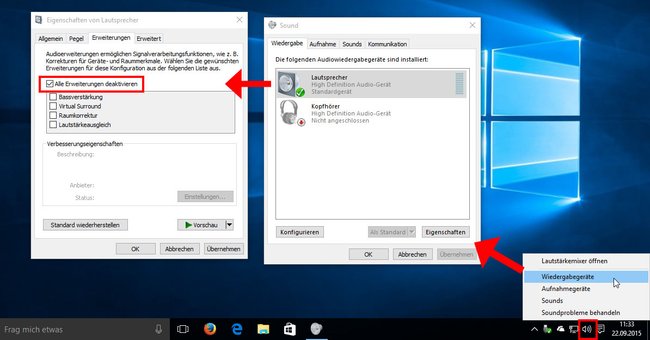
Manchmal führt auch ein Viren-Scanner zu dem Problem. Deaktiviert das Sicherheitsprogramm kurzzeitig und untersucht, ob das Audiogerät jetzt funktioniert.

