Wenn Windows den Fehler 0x80004005 anzeigt, können sich dahinter mehrere Ursachen verbergen. Wie ihr den Fehler beheben könnt, zeigen wir euch hier auf GIGA.
0x80004005: Unbekannter Fehler unter Windows 7, 8 und 10
Der Windows-Fehler 0x80004005 ist laut Microsoft ein „nicht spezifischer Fehler“, das heißt, er kann mehrere Ursachen haben. Die besten Lösungen zeigen wir euch im Folgenden.
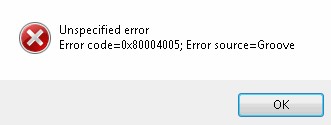
Lösung 1: 0x80004005 beim Windows-Update
Windows 10 zeigt den Fehler 0x80004005 öfter bei Update-Installationen an. Ihr könnt dafür die in Windows integrierte Problembehandlung nutzen, um den Fehler automatisch zu beseitigen:
- Öffnet in Windows 10 das Startmenü.
- Navigiert zu „Einstellungen“ > „Update und Sicherheit“ > „Problembehandlung“.
- Scrollt auf der rechten Seite herunter bis zum Abschnitt „Problem direkt beheben“, klickt auf auf „Windows Update“ und dann auf den Button „Problembehandlung ausführen“.
- Folgt weiteren Anweisungen am Bildschirm.
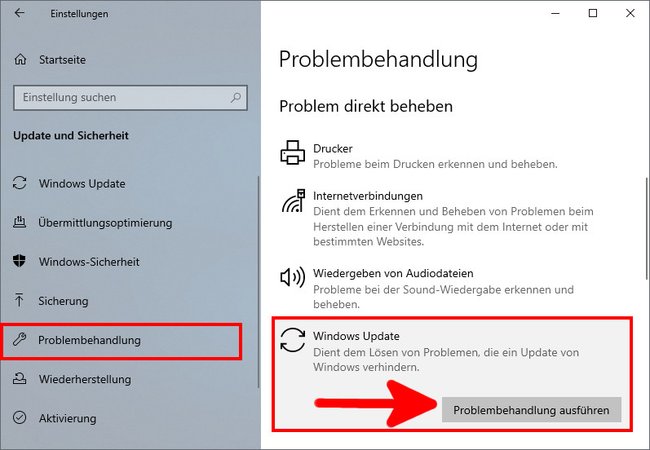
Unser Video zeigt euch die Problembehandlung im Detail:
Lösung 2: 0x80004005 bei beschädigten Systemdateien
Unter Umständen sind Systemdateien von Windows beschädigt, wodurch der Fehler 0x80004005 angezeigt wird. Repariert Windows dann mit dem SFC-Befehl:
- Drückt die Tastenkombination [Windows] + [R], um das Ausführen-Fenster anzuzeigen.
- Tippt cmd ein und drückt die Tastenkombination [Shift] + [Strg] + [Enter], um die Eingabeaufforderung mit Administratorrechten zu öffnen.
- Bestätigt den Hinweis mit „Ja“.
- Gebt in der Eingabeaufforderung den Befehl
sfc /scannowein und drückt [Enter]. - Windows 10 prüft die Systemdateien und repariert sie, falls sie fehlerhaft sind.
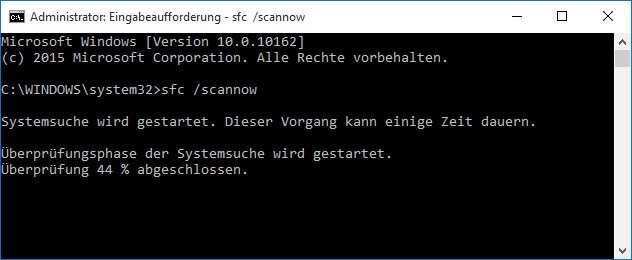
Lösung 3: 0x80004005 bei defekten Update-Diensten
Funktionieren die Update-Dienste nicht richtig, könnt ihr sie wie folgt neustarten, um den Fehler zu beheben:
- Drückt die Tastenkombination [Windows] + [R], um das Ausführen-Fenster anzuzeigen.
- Tippt cmd ein und drückt die Tastenkombination [Shift] + [Strg] + [Enter], um die Eingabeaufforderung mit Administratorrechten zu öffnen.
- Bestätigt den Hinweis mit „Ja“.
- Gebt nun nacheinander folgende Befehle ein und bestätigt jeweils mit der Enter-Taste.
net stop wuauservnet stop bitsnet stop trustedinstallernet stop appidsvcnet stop cryptsvcnet start wuauservnet start bitsnet start trustedinstallernet start appidsvcnet start cryptsvc
Lösung 4: Update manuell installieren bei Fehler 0x80004005
Wenn der Fehler 0x80004005 immer noch bei einem Update auftaucht, könnt ihr versuchen, es manuell über den Microsoft-Update-Kalalog herunterzuladen:
- Um ein Update manuell zu installieren, müsst ihr die zugehörige KB-Nummer kennen.
- Öffnet dann die Webseite des Microsoft-Update-Katalogs und sucht oben rechts nach der KB-Nummer.
- Wählt die richtige Version für euer Betriebssystem aus und daneben auf „Herunterladen“.
- Klickt doppelt auf die heruntergeladene MSU-Datei, um das Update zu installieren.
Lösung 5: 0x80004005-Fehler bei Netzwerkfehlern beheben
Der Meldung kann auch als Netzwerkfehler auftreten. Dann könnt ihr nicht auf bestimmte Netzwerke zugreifen. Die zwei häufigsten Ursachen sind, wenn der „Client für Microsoft-Netzwerke“ und die „Datei- und Druckerfreigabe für Microsoft-Netzwerke“ deaktiviert sind. So prüft ihr das und aktiviert sie gegebenenfalls:
- Drückt die Tastenkombination [Windows] + [R], um das Ausführen-Fenster anzuzeigen.
- Gebt ncpa.cpl ein und drückt [Enter], um eure Netzwerkverbindungen anzeigen zu lassen.
- Klickt mit der rechten Maustaste auf eure Verbindung, mit der ihr in das Internet geht. Unter Umständen wird auch nur eine Verbindung angezeigt.
- Wählt im Kontextmenü den Eintrag „Eigenschaften“ aus.
- Setzt in der Liste ein Häkchen vor „Client für Microsoft-Netzwerke“ und „Datei- und Druckerfreigabe für Microsoft-Netzwerke“, sofern nicht vorhanden.
- Bestätigt mit „OK“.
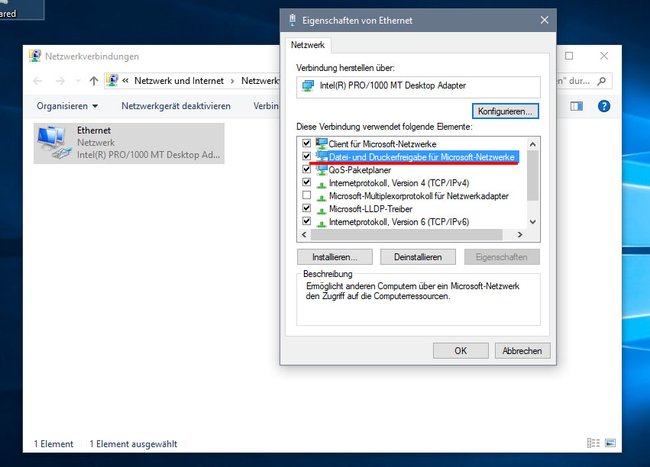
Hat alles funktioniert oder habt ihr das Problem anderweitig lösen können? Schreibt uns eure Erfahrungen und Lösungen gerne in den Kommentarbereich unterhalb dieser Anleitung.

