Wenn ihr Fallout 3 (GOTY) in Windows 10 spielen wollt, funktioniert das nicht ohne Probleme. Windows 10 benötigt dafür die Windows-Live-Dateien. Wir zeigen, wie ihr Fallout 3 unter Windows 10 zum Laufen bringen könnt.
Video-Tipp: So startet ihr die Problembehandlung in Windows 10
Fallout 3 in Windows 10 funktioniert nicht
Wenn ihr Fallout 3 Game of the Year Edition (GOTY) in Windows 10 startet, öffnet sich der Launcher, aber es passiert weiter nichts. Fallout 3 benötigt die Dateien für Games for Windows Live (GFWL). Windows 10 hat diese dann nicht an Bord. Als erste Anlaufstelle solltet ihr also zunächst Folgendes tun.
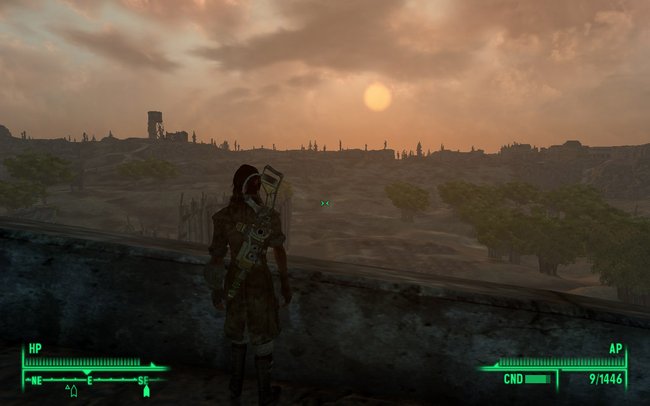
Fix: Fallout 3 in Windows 10 funktioniert nicht
Wenn Fallout 3 in Windows 10 nicht funktioniert, könnt ihr das wie folgt fixen:
- Aktualisiert eure Grafikkartentreiber. Windows 10 installiert standardmäßig nicht unbedingt die Besten und Richtigen.
- Installiert euch Games for Windows Live.
- Startet Windows 10 neu.
- Testet nun, ob Fallout 3 funktioniert.
- Wenn ihr 2 Monitore in Windows 10 nutzen solltet, könnt ihr versuchen den Zweiten zu deaktivieren (Tastenkombination: Windows + P). Alternativ könnt ihr die gleiche Auflösung bei beiden Monitoren einstellen.
- Auch könnt ihr danach übliche Kompatibilitätseinstellungen durchführen: Programme im Kompatibilitätsmodus ausführen. Wählt für die EXE-Datei von Fallout dann Windows XP Service Pack 3 aus. Ihr findet die Fallout-Datei im Installationsverzeichnis. Standardmäßig ist das:
- Steam-Version: C:\Programme (x86)\Steam\Steamapps\Common\Fallout 3
- CD-Version: C:\Programme (x86)\Bethesda Softworks\Fallout 3
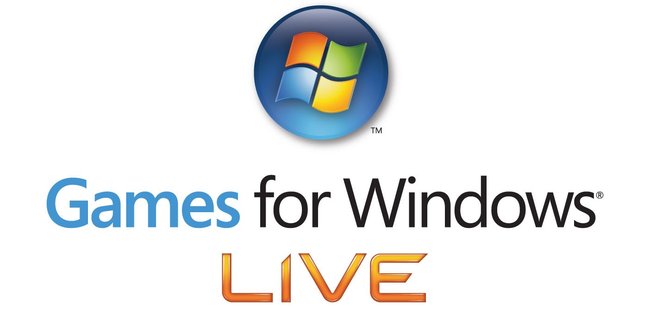
Fallout 3 in Windows 10: Games for Windows Live macht Probleme
Falls Games for Windows Live Probleme in Windows 10 verursacht, könnt ihr versuchen Fallout 3 von der Software zu lösen und sie zu deaktivieren:
- Ladet euch den Games for Windows Live Disabler herunter.
- Extrahiert die ZIP-Datei und startet das Tool.
- Klickt auf den Button Disable G4WL und schließt das Tool.
- Wenn ihr alte Savegames habt, könnt ihr sie wiederherstellen, indem ihr sie verschiebt von:
C:\Benutzer\BENUTZERNAME\Eigene Dokumente\My Games\Fallout\GFWL-NAME\Saves nach
C:\Benutzer\BENUTEZRNAME\Eigene Dokumente\My Games\Fallout\Saves
Windows 10: Fallout 3 als CD-Version zum Laufen bringen (nicht Steam)
Wenn ihr noch die ältere CD-Version von Fallout 3 habt, also nicht über Steam zockt, solltet ihr zudem Folgendes tun:
- Installiert den offiziellen Patch auf Fallout 3 Version 1.7.
- Installiert die neueste Version von Microsoft .NET Framework 3.5.
Fallout 3 stürzt bei Intro-Videos ab (Baby schreit)

Wenn Fallout 3 bei den Intro-Videos abstürzt, also da wo das Baby schreit, geht ihr so vor:
- Navigiert zum Ordner: C:\Benutzer\BENUTZERNAME\Eigene Dokumente\My Games\Fallout
- Öffnet die Datei Fallout.ini, etwa mit Notepad++ oder dem Windows-Editor.
Hinweis: Editiert nicht die Datei Fallout_default.ini, denn dann seid ihr im falschen Verzeichnis. - Drückt die Tastenkombination Strg + F und sucht nach dem Text-Abschnitt: bUseThreadedAI=0
- Ändert die 0 in eine 1.
- Fügt nach der Zeile die Folgende hinzu: iNumHWThreads=2
- Speichert die Datei mit Strg + S.
Fallout 3: Inoffizieller Patch behebt viele Bugs und Fehler
Wir empfehlen euch auch die Installation des folgenden inoffiziellen Fallout-3-Patches, wenn ihr Abstürze und Fehler im Spiel haben solltet. Er behebt sehr viele dieser Ursachen. Ihr könnt ihn bei Nexusmods herunterladen. Registriert euch davor kostenlos, sofern nötig.
Fallout 3: Hinweise zu Speicherständen
Autosave kann die Spielstände korrumpieren und nutzlos machen. Ihr solltet diese daher im Spiel deaktivieren, um Abstürze und Crashes zu vermeiden. Während ihr spielt, drückt ihr dazu die Escape-Taste und deaktiviert in den Einstellungen unter Gameplay die 3 Autosave-Optionen.
Wichtig: Ihr solltet außerdem immer auf einem neuen Save-Slot speichern, um auf der sicheren Seite zu sein.
Wenn das Spiel immer noch nicht funktioniert, findet ihr in der Steam-Community Hilfe. Alle Infos zu Fallout 3 findet ihr hier.

