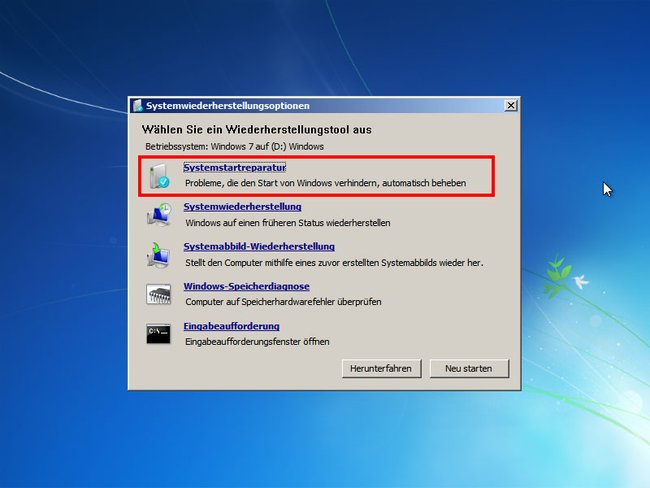Wenn am PC der Fehler „Grub Rescue“ angezeigt wird, ist der Boot-Manager von Linux vermutlich beschädigt. Auch wird oft der Fehler „Unknown filesystem“ dabei angezeigt. Wir verraten, wie ihr den Fehler „Grub Rescue“ auch in Windows 10 wieder beheben könnt.
Video | Windows 10 Problembehandlung starten
Die Anzeige „Grub Rescue“ erscheint öfter, wenn ihr etwa Festplatten ein- oder ausgebaut oder sie anderweitig verändert habt. Dann erscheint auf dem schwarzen Bildschirm nur noch das Eingabe-Interface
- grub rescue >
Auch kann der Fehler auftauchen, wenn ihr ein Dualboot-System eingerichtet habt, etwa mit Windows 10 und Ubuntu.
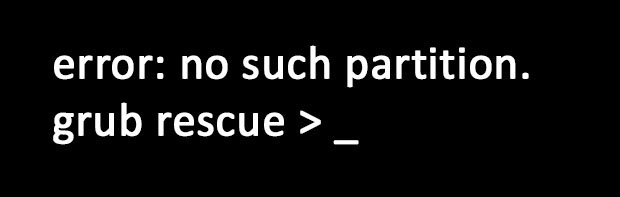
Grub Rescue: Fehler beheben
Hinweis: Bevor ihr den Fehler behebt, solltet ihr ein Ubuntu-Backup eurer Festplatten machen (Clonezilla).
Um den Grub-Rescue-Fehler zu beheben, macht ihr Folgendes:
- Tippt den folgenden Befehl ein, um die Festplatten und Partitionen anzeigen: ls
- Die Festplatten seht ihr in der Form hdA,B. A beginnt bei 0 und kennzeichnet dabei die Festplatte, B beginnt bei 1 und kennzeichnet die Partition.
- Nun müsst ihr einmal das Grub-Verzeichnis und einmal die Root-Partition finden.
- Sucht also auf den Festplatten mit dem Befehl ls (hdA,B) nach den Verzeichnissen, die so oder so ähnlich heißen wie:
- (hdA,B)/boot/grub oder (hdA,B)/grub <- das ist Grub-Verzeichnis.
- Verzeichnis mit /boot, /media, /home, /usr, /var <- das ist eure Root-Partition.
- Merkt euch dann jeweils die tatsächlichen Pfade zu den Verzeichnissen.
- Tippt folgende Befehle ein:
- set prefix=
- set root=
- Als Beispiel:
- set prefix=(hdA,B)/grub
- set root=(hdC,A)
- Danach folgen die Befehle
- insmod linux
- insmod normal
- normal
- Das Boot-Menü wird angezeigt.
- Bootet den PC.
- Öffnet in Linux ein Terminal mit Strg + Alt + T und tippt den Befehl ein: sudo update-grub
- Falls das nicht funktioniert, tippt den Befehl ein: sudo grub-install /dev/sdX
Hinweis: X steht für die Festplatte mit dem Master Boot Record (MBR), als Beispiel: sudo grub-install /dev/sda. - Die richtige Festplatte könnt ihr mit dem Befehl df -h herausfinden. Die richtige Festplatte ist die neben dem Eintrag /boot beziehungsweise / unter der Spalte Mounted on.
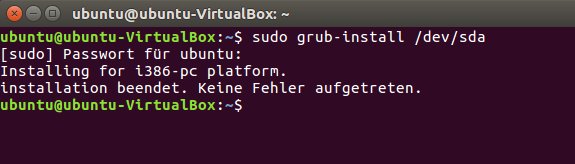
Grub Rescue: Unknown Filesystem
Falls ihr bei der Ausführung der obigen Anleitung den Fehler „Unknown Filesystem“ bekommt, könnt ihr Folgendes tun:
- Falls ihr mehrere Festplatten besitzt, ist unter Umständen die falsche Bootreihenfolge im BIOS eingestellt. Prüft dies zunächst.
- Ansonsten könnt ihr versuchen, Linux / Ubuntu neu installieren, etwa über einen USB-Stick: Ubuntu auf und von USB-Stick installieren.
- Im Bootmenü sollten nun wieder die Betriebssysteme wie Windows und Ubuntu angezeigt werden.
- Bootet Windows. Von dort könnt ihr die Ubuntu-Partition löschen und neu formatieren.
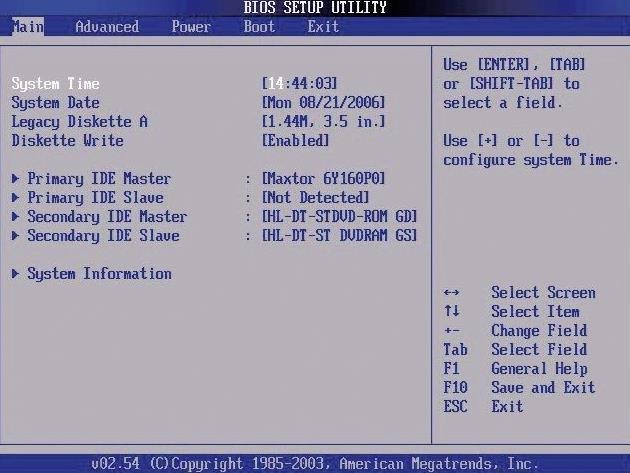
Grube Rescue: Windows 10 und Windows 7
Um in Windows 10 beziehungsweise 7 zu booten, könnt ihr den Windows-Bootmanager wie folgt reparieren:
- Legt die Windows-Installations-CD ein und macht eine Systemreparatur.
- Dabei wird in der Regel auch der Boot-Manager wiederhergestellt.
- Wie das geht, erfahrt ihr im Artikel: Windows startet nicht – Ursachen und Lösungen.
- Alternativ könnt ihr versuchen ein Live-System wie Parted Magic zu starten, um eure Dateien zu sichern und danach die Festplatten zu formatieren und die Betriebssysteme neu zu installieren.