In Windows 11, 10, 7 und 8 solltet ihr „Hardware sicher entfernen“, bevor ihr USB-Sticks oder -Festplatten abzieht, um Datenverluste zu vermeiden. Wir erklären, wie das geht, auch wenn die Anzeige „Hardware sicher entfernen“ fehlt.
Wenn ihr in Windows einen USB-Stick oder -Datenträger an den PC ansteckt, seht ihr in der Taskleiste unten rechts das Symbol „Hardware sicher entfernen“ (Nach oben zeigendes USB-Stick-Symbol).
Hardware sicher entfernen (auch Windows 10/11)
Bevor ihr USB-Datenträger vom Windows-PC abzieht, solltet ihr die „Hardware sicher entfernen“, sonst kann es zu Datenverlust kommen:
- Sucht in der Taskleiste unten rechts nach dem Symbol „Hardware sicher entfernen“.
- Unter Umständen müsst ihr die ausgeblendeten Symbole einblenden mit dem Symbol ^.
- Klickt es an und dann auf den USB-Datenträger, den ihr abziehen möchtet.
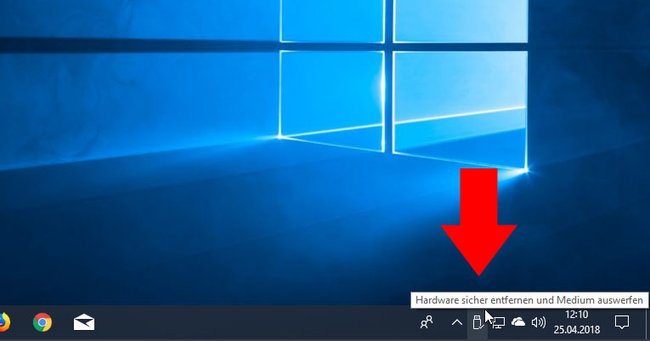
„Hardware sicher entfernen“ fehlt: Symbol wieder einblenden
Wenn das Symbol für „Hardware sicher entfernen“ fehlt, ist es vermutlich ausgeblendet. So könnt ihr es wieder einblenden.
Windows 11
- Klickt mit der rechten Maustaste auf die Taskleiste und wählt „Taskleisteneinstellungen“ aus.
- Klickt auf den Eintrag „Andere Taskleistensymbole“, um darunter weitere Einträge einzublenden.
- Stellt den Schalter neben „Hardware sicher entfernen und Medium auswerfen“ auf „Ein“.
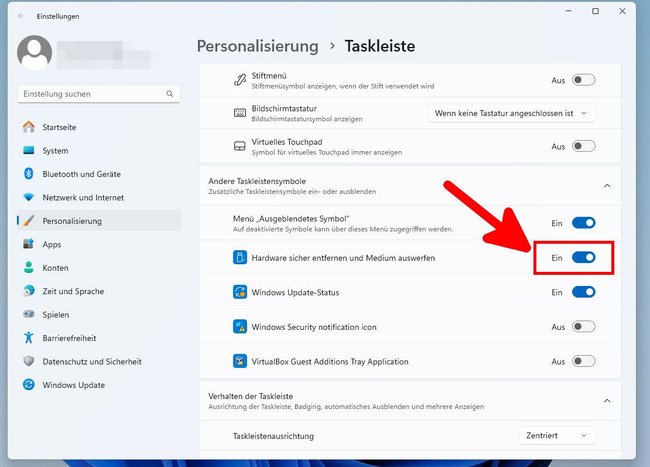
Windows 10
- Klickt mit der rechten Maustaste auf die Taskleiste und wählt „Taskleisteneinstellungen“ aus.
- Scrollt herunter und klickt unter „Infobereich“ auf „Symbole für Anzeige auf der Taskleiste auswählen“.
- Stellt den Schalter bei „Windows-Explorer“ auf „Ein“.
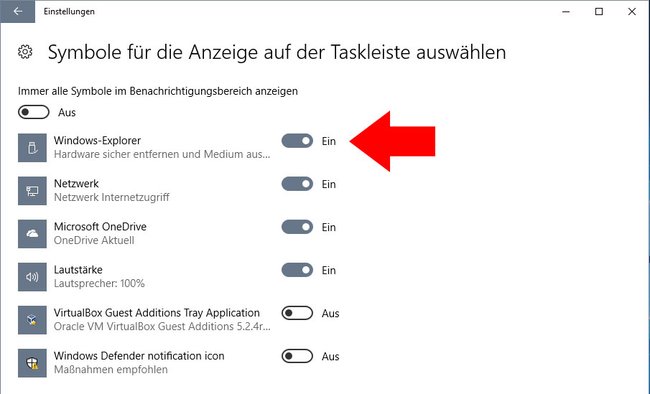
Windows 7 und 8
- Klickt mit der rechten Maustaste auf die Taskleiste und wählt „Einstellungen“ aus.
- Im Fenster klickt ihr unter „Infobereich“ auf den Button „Anpassen...“ .
- Sucht im neuen Fenster nach „Windows-Explorer“ und stellt rechts daneben den Eintrag „Symbol und Benachrichtigungen anzeigen“ ein.
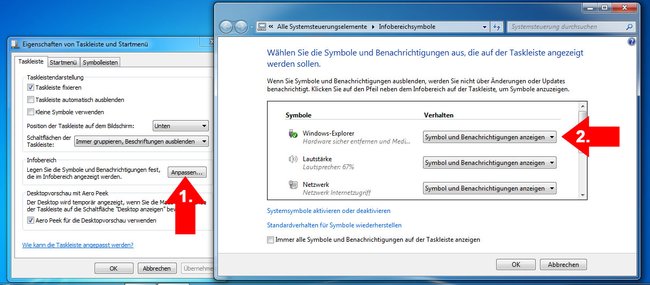
Falls bei euch das Symbol immer noch nicht angezeigt wird, startet Windows neu und schaut, ob es nun in der Taskleiste auftaucht. Ansonsten hat unter Umständen ein Cleaner-Tool Registry-Daten oder Ähnliches durcheinander gebracht, wodurch das Icon nun fehlen könnte.

