Mit der Host-Datei könnt ihr in Windows den Zugriff auf bestimmte Internetseiten oder Server blockieren. Wir zeigen, wo die Hosts-Datei gespeichert ist und wie ihr sie ändert.
Was ist die Hosts-Datei in Windows?
Früher wurde die Hosts-Datei dazu genutzt, um bestimmte Domain-Namen mit bestimmten IP-Adressen zu verknüpfen. Heute wird die Hosts-Datei in Windows meistens dazu benutzt, um Namen von Spyware-Verteilern oder Tracking-Webseiten einzutragen. Dadurch werden diese ungewollten Webseiten gesperrt und lassen sich nicht mehr im Browser öffnen. Daher lässt sich die Hosts-Datei auch als Kindersperre oder Internetfilter verwenden.
Webseiten sperren mit der Hosts-Datei
Möchte man beispielsweise die Webseiten „tracker-you.de“ und „tracker-you“ sperren, fügt man in die Hosts-Datei ganz unten einfach folgende Zeilen ein:
- 127.0.0.1 tracker-you.de
- 127.0.0.1 www.tracker-you.de
- 127.0.0.1 tracker-you.com
- 127.0.0.1 www.tracker-you.com
Danach speichert man die Datei ab. Um die Datei zu ändern, nutzt man das vorinstallierte Windows-Programm namens Editor beziehungsweise Notepad. Anschließend lassen sich diese Webseiten nicht mehr im Browser öffnen.
Speicherort der Hosts-Datei
Egal welches Windows-Betriebssystem ihr nutzt, die Hosts-Datei ist immer im Ordner: C:\Windows\System32\drivers\etc. Die mit einer Raute (#) beginnenden Zeilen sind als Kommentare ausgeklammert und werden von Windows nicht berücksichtigt. Heutzutage ist die Hosts-Datei bis auf die Kommentare leer. Es sei denn, man will selbst bestimmte Webseiten sperren.
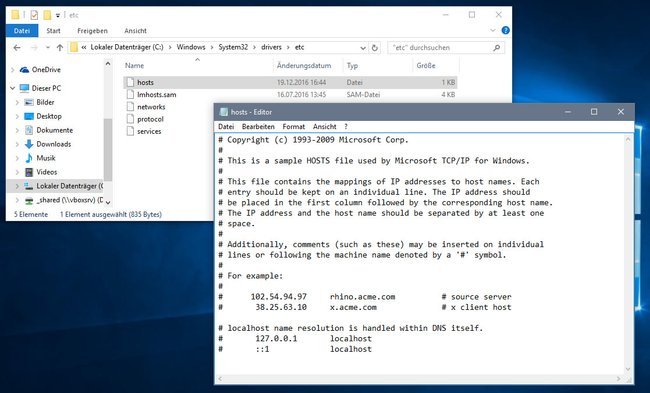
So ändert ihr die Hosts-Datei in Windows 11, 10 und älter
Die Hosts-Datei lässt sich in Windows mit dem Editor (Notepad) öffnen. Allerdings könnt ihr die Datei nur dann ändern, wenn ihr den Editor mit Administratorrechten startet. Das geht so:
- Drückt die Tastenkombination Windows + R, um das Ausführen-Fenster zu öffnen.
- Gebt notepad ein und drückt die Tastenkombination Strg + Umschalt + Enter, um den Editor zu öffnen.
- Bestätigt den Hinweis mit „Ja“, um den Editor mit Administratorrechten zu öffnen.
- Im Editor klickt ihr auf das Menü „Datei“ > „Öffnen“.
- Gebt unten bei „Dateiname“ den Pfad
%systemroot%\System32\drivers\etc\hostsein und klickt auf „Öffnen.“ Alternativ navigiert ihr ins VerzeichnisC:\Windows\ System32\drivers\etc\hostsund wählt dort die Hosts-Datei aus. - Ändert die Hosts-Datei und drückt danach die Tastenkombination Strg + S, um die Änderungen zu speichern.
Im Video seht ihr, was die Hosts-Datei in Windows macht, wo sie gespeichert ist und wie ihr sie bearbeitet:
