Programme oder Spiele haben meistens auch sogenannte INI-Dateien, in denen man Einstellungen ändern kann. Was genau eine INI-Datei ist und wie ihr sie öffnet und bearbeitet, erklären wir euch hier auf GIGA.
Was ist eine INI-Datei?
Die Abkürzung „INI“ steht für Initialisierungsdatei. Das ist eine Textdatei, in der nach Kategorien gegliedert bestimmte Einstellungen gespeichert sind. Sie wird beim Start des zugehörigen Programms oder Spiels mitsamt den enthaltenen Einstellungen geladen.
In einer INI-Datei eines Browsers kann das beispielsweise der Pfad des Download-Ordners sein, in dem standardmäßig heruntergeladene Dateien gesichert werden. In der ini-Datei eines Spiels ist etwa gespeichert, in welcher Auflösung es starten soll oder welche Sprache angezeigt wird. Beispiele für Windows-eigene Dateien dieser Art sind desktop.ini und boot.ini.
Eine INI-Datei ist meistens wie folgt strukturiert:
[Kategorie1]
Schlüssel1=Wert
[Kategorie2]
Schlüssel1=Wert
Schlüssel2=Wert
INI-Datei öffnen und bearbeiten
Um eine INI-Datei zu öffnen, müsst ihr sie einfach doppelt anklicken. Standardmäßig öffnet sich dann der Windows-Editor. Falls nicht, geht ihr so vor:
- Öffnet das Startmenü und tippt editor ein.
- Klickt auf das Programm Editor.
- Zieht eure INI-Datei in das Fenster des Programms, um sie zu öffnen.
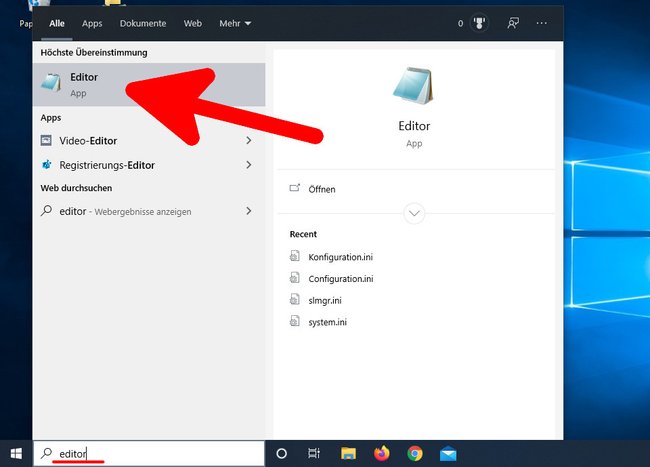
Bevor ihr eine INI-Datei eines Spiels oder Programms ändert, solltet ihr eine Sicherheitskopie der Originaldatei erstellen. Klickt dazu im Editor auf das Menü „Datei“ > „Speichern unter…“ und wählt einen aussagekräftigen Dateinamen.
Hier seht ihr ein Beispiel einer INI-Datei, die im Windows-Editor geöffnet wurde:
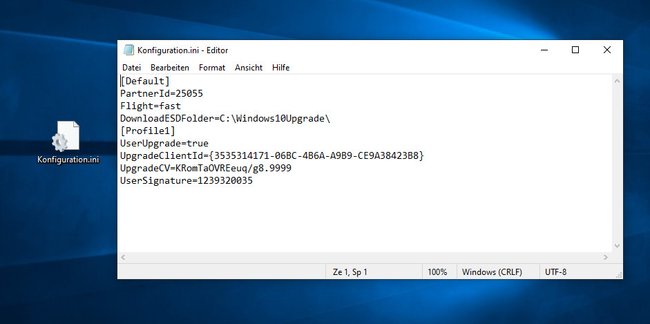
Zum Öffnen einer INI-Datei benötigt ihr also nur ein einfaches Schreibprogramm. Dort könnt ihr die Einstellungen der INI-Datei bearbeiten oder ändern.
Hat alles geklappt oder gab es Schwierigkeiten? Schreibt es uns einfach in die Kommentare unterhalb dieser Anleitung.

