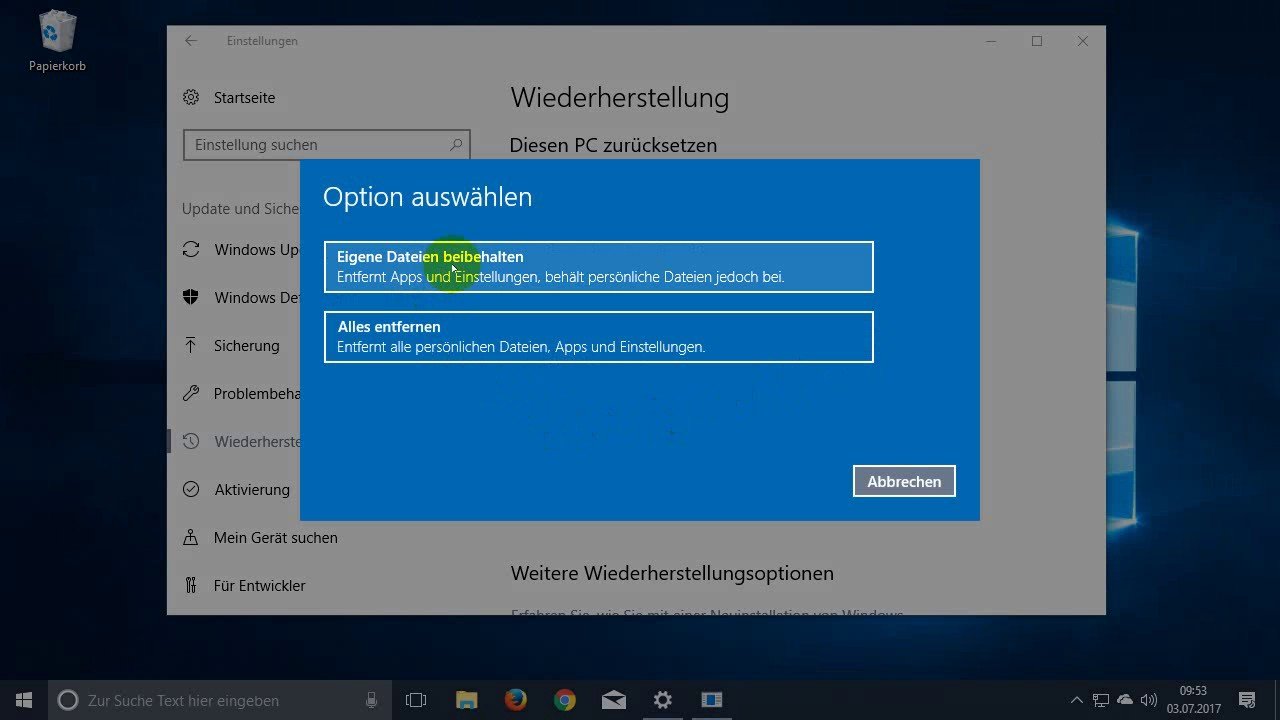Der Kennwortrücksetzdatenträger ist oftmals die letzte Rettung, wenn ihr euer Windows-Passwort vergessen habt. Er wird im Ernstfall dazu benutzt, euer Passwort zurückzusetzen. Und so wird er erstellt…
Der Kennwortrücksetzdatenträger muss nur einmal erstellt werden, auch wenn ihr nach dessen Erstellung euer Passwort noch ein Dutzend Mal ändert. Er gilt immer für ein bestimmtes Computersystem und kann von jedem genutzt werden, der ihn besitzt – also bewahrt ihn sicher auf. Denn wenn ihr ihn verloren habt, hilft euch auch das nachträgliche Ändern des Passworts nichts!
Kennwortrücksetzdatenträger Schritt für Schritt
Der Kennwortrücksetzdatenträger ist in Wirklichkeit nur eine Datei, die auf einem transportablen Datenträger gespeichert wird. In den meisten Fällen also auf einem USB-Laufwerk. Bevor ihr also loslegt, steckt zum Beispiel einen USB-Stick in den PC.
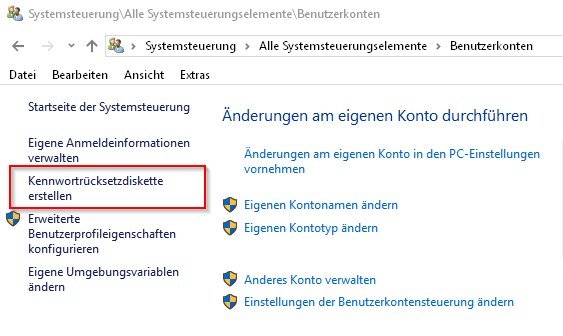
Windows 10 nennt den Kennwortrücksetzdatenträger immer noch Kennwortrücksetzdiskette – vermutlich aus nostalgischen Gründen. Ihr könnt zu seiner Erstellung jedes portable Laufwerk nutzen, also USB-Festplatten, USB-Sticks, SD-Karten oder eben auch eine Diskette, wenn euer Rechner über ein solches Laufwerk verfügt. Wichtig ist, dass es entfernbar ist. Auf eingebauten Festplatten wird die Datei aus Sicherheitsgründen nicht gespeichert.
Und so erstellt ihr euren persönlichen Kennwortrücksetzdatenträger:
- Steckt einen USB-Stick ein.
- Ruft die Systemsteuerung auf und wechselt dann zu Benutzerkonten. Alternativ könnt ihr auch einfach die Tastenkombination Windows-Taste + R nutzen, um die Eingabeaufforderung aufzurufen. Gebt dort control /name Microsoft.UserAccounts ein und klickt OK.
- In der Benutzerkontensteuerung befindet sich links ein Menü. Klickt dort auf Kennwortrücksetzdiskette erstellen.
- Nun öffnet sich ein Fenster mit Erklärungen.
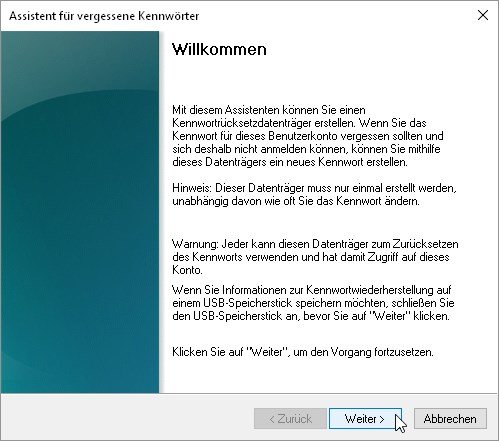
- Im nächsten Schritt sucht ihr das Laufwerk für den Kennwortrücksetzdatenträger aus.
- Jetzt müsst ihr das aktuelle Passwort eingeben und auf Weiter klicken.
- Schließlich wird die Datei auf den Datenträger geschrieben.
Jetzt könnt ihr den Stick oder anderen Datenträger beschriften und sicher verstauen. Zum Einsatz kommt er nur, wenn ihr euch bei Windows anmelden wollt und das Passwort nicht mehr kennt. Ihr könnt ihn ausschließlich an dem Rechner nutzen, an dem er erstellt wurde.
Wenn ihr den Kennwortrücksetzdatenträger verloren habt Gültig ist nur der jeweils letzte Kennwortrücksetzdatenträger. Falls ihr ihn also verlegt oder verloren habt, könnt ihr ihn ungültig machen, indem ihr einfach einen neuen Kennwortrücksetzdatenträger erstellt. |
Kennwortrücksetzdatenträger benutzen und das Passwort zurücksetzen
Den Kennwortrücksetzdatenträger nutzt ihr dann, wenn die Anmeldung wegen eines vergessenen Passworts nicht klappt. Normalerweise wird man beim Start nach seinem Passwort gefragt. Wird es falsch eingegeben, kommt ihr nicht weiter. Ihr könnt natürlich versuchen, euer eigenes Windows-Passwort zu knacken. Aber das ist ja nicht nötig, wenn ihr vorher einen Kennwortrücksetzdatenträger erstellt habt.
Und so setzt ihr mit dem Kennwortrücksetzdatenträger euer Passwort zurück:
- Gebt zuerst bei der Windows-Anmeldung das Passwort ein, an das ihr euch zu erinnern glaubt.
- Ist es falsch, seht ihr eine entsprechende Meldung und bekommt einen Kennworthinweis angezeigt.
- Darunter befindet sich der Link Kennwort zurücksetzen. Klickt darauf.
- Jetzt werdet ihr schrittweise durch den Vorgang geführt. Ihr müsst ein neues Passwort vergeben, es bestätigen und dann einen neuen Passworthinweis eingeben.
Danach könnt ihr euch mit dem neuen Passwort anmelden. Der Kennwortrücksetzdatenträger ist weiterhin gültig, auch wenn ihr das neue Passwort ebenso vergesst.