Der Fehler 0x8000ffff kann bei einer Systemwiederherstellung oder einem Windows-Update auftauchen. Wir zeigen euch, wie ihr ihn beheben könnt.
Zunächst solltet ihr Windows auf Fehler untersuchen und sie mit den Windows-Tools DISM und SFC reparieren, da die Alternative etwas aufwendiger ist.
0x8000ffff: Fehler in Windows reparieren
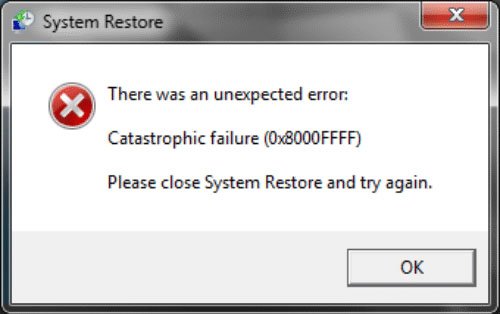
Der Fehlercode 0x8000ffff kommt sehr oft in Windows 7 vor, wenn ihr eine Systemwiederherstellung durchführen wollt. Die zugehörige Fehlermeldung lautet:
E_UNEXPTECTED (0x8000ffff)
Wen der Fehler während eines Windows-Updates vorkommt, sieht die Meldung so aus:
Beim Installieren von Updates sind Probleme aufgetreten. Wir versuchen es allerdings später noch einmal. Falls dieser Fehler weiterhin auftritt und Sie im Web suchen oder sich an den Support wenden möchten, kann dieser Fehlercode hilfreich sein: (0x8000ffff)
In dem Fall sind wahrscheinlich die Windows-Systemdateien beschädigt. Ihr könnt sie mit den Windows-Programmen DISM und SFC reparieren. Die verlinkte Anleitung ist zwar für Windows 10 geschrieben, funktioniert aber auch für Windows 7.
Unter Umständen ist auch die Windows-Wiederherstellungsumgebung beschädigt, auch Windows RE genannt (Windows Recovery Environment).
0x8000ffff: Fehler bei Systemwiederherstellung
Alternativ nutzt ihr die Systemwiederherstellung, indem ihr von einer Windows-CD (oder einem Stick) bootet. Wählt im Setup die Computerreparaturoptionen aus. Wählt dann die untere Option Stellen Sie den Computer mithilfe eines zuvor erstellen Systemabbilds wieder her und klickt auf Weiter und folgt den Anweisungen.

So erstellt ihr eine Recovery-CD und führt eine Systemwiederherstellung durch:
- Windows 10 & 7: Recovery-CD erstellen
- Windows 7: Schnelle Wiederherstellung inkl. eigener Dateien, Programme und Updates
- Windows 10: Backup-Image erstellen und wiederherstellen
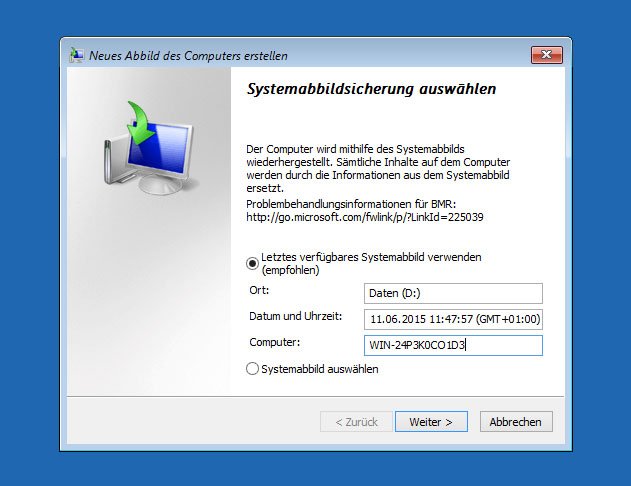
Falls der Fehler auch dort eintritt, könnt ihr auch einen eigenen Datenträger nur mit Windows RE (Windows-Systemwiederherstellung) mit integriertem Hotfix erstellen, von dem ihr booten könnt. Das geht so:
- Installiert das Windows Automated Installation Kit für Windows 7 von der Microsoft-Webseite. Die ISO-Datei könnt ihr entweder mounten oder auf eine CD brennen. Startet die Installation mit der Datei StartCD.exe. Im Assistenten klickt ihr auf den Schriftzug Windows AIK-Setup und folgt den Anweisungen.
- Öffnet das Startmenü und wählt Alle Programme, Microsoft Windows AIK.
- Klickt mit der rechten Maustaste auf die Verknüpfung Eingabeaufforderung für Bereitstellungstools und klickt auf Als Administrator ausführen.
- Legt nun eine Windows-7-CD in euer Laufwerk. In unserem Beispiel ist das Laufwerk D.
- Führt folgende Befehle aus, um die Datei Install.wim vom Windows-7-Installationsmedium in einen Ordner zu kopieren:
- md C:\OS_Image
- md C:\OS_Image\mount
- copy D:\sources\install.wim C:\OS_Image
Hinweis: Das funktioniert nur, wenn euer CD-Laufwerk den Buchstaben D hat. Ändert den Befehl sonst mit eurem Laufwerksbuchstaben ab.
- Mounted die Datei Install.wim mit dem ImageX-Tool:
- ImageX /mountrw C:\OS_Image\install.wim 1 C:\OS_Image\mount
![Es sind einige Befehle in der Eingabeaufforderung nötig, um einen Stick mit Windows RE zu erstellen. Es sind einige Befehle in der Eingabeaufforderung nötig, um einen Stick mit Windows RE zu erstellen.]()
- ImageX /mountrw C:\OS_Image\install.wim 1 C:\OS_Image\mount
- Kopiert diese in einen Ordner mit den Befehlen und unmounted die Install.wim wieder:
- md C:\winre
- md C:\winre\mount
- copy C:\OS_image\mount\windows\system32\recovery\winre.wim C:\winre\
- ImageX /unmount C:\OS_Image\mount
- Führt nun folgende Befehle aus, um Windows RE zu reparieren:
- ImageX /mountrw C:\winre\winre.wim 1 C:\winre\mount
- Dism /image:C:\winre\mount /Add-Package:c:\TEMP\Windows6.1-KB2709289-x64.msu
Hinweis: Wenn der Befehl fehlschlägt, müsst ihr den Hotfix Windows6.1-KB2709289-x64.msu herunterladen und in euer Verzeichnis: c:\TEMP\ kopieren. Ihr findet die Datei beispielsweise hier. Gebt den obigen Befehl danach erneut ein. - Dism /image:C:\winre\mount /Get-Packages
- ImageX.exe /unmount /commit C:\winre\mount
- Erstellt nun einen Datenträger mit Windows RE als Datei Boot.wim im Ordner: C:\WinREx64\ISO\sources\
- copype.cmd amd64 C:\WinREx64
- copy C:/winre/winre.wim C:/WinREx64/ISO/sources/boot.wim
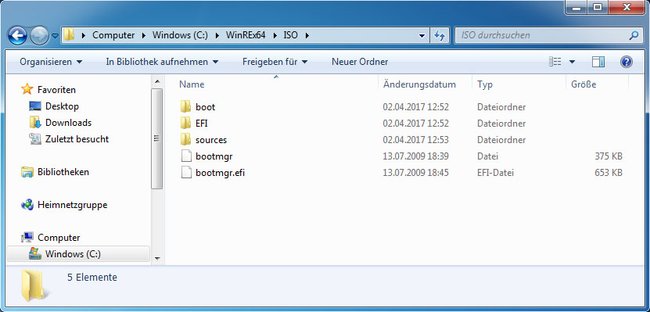
Erstellt nun mit dem Tool Folder2ISO aus dem Inhalt des Ordners C:\WinREx64\ISO eine ISO-Datei. Danach könnt ihr aus der ISO-Datei einen bootfähigen USB-Stick erzeugen. Steckt diesen an den PC und bootet vom USB-Stick, um die Windows-Wiederherstellung zu booten und eine Systemwiederherstellung vornehmen zu können.
Übrigens könnt ihr nach erfolgreicher USB-Stick-Erstellung diese Ordner von der Festplatte löschen. Sie wurden durch die obigen Befehle erstellt:
- C:\OS_Image
- C:\winre
- C:\WinREx64

