Wenn der Fehler 0x8007007e auftaucht, installiert Windows 10 keine Updates mehr. So löst ihr das Problem.
0x8007007e: Fehlercode
Wenn ihr in Windows 10 Updates installieren wollt, kann der Fehler 0x8007007e auftauchen. Dann werden keine Updates installiert.
Laut Microsoft kann das passieren, wenn die Update-Dateien bereits heruntergeladen sind, die Windows Server Update Services aber ungültige Metadaten dazu haben. Als Lösung sollte man die heruntergeladenen Updates löschen und erneut downloaden.
Einfache Lösung
- Ladet euch die Reparatur-Datei WindowsUpdate.diagcab von Microsoft herunter und startet sie.
- Folgt den Anweisungen am Bildschirm, um den Update-Dienst zu reparieren.
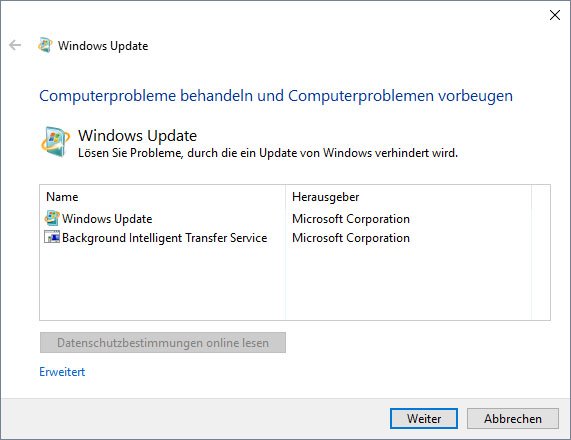
Startet Windows 10 danach neu und prüft, ob die neuen Updates installiert werden. Falls nicht, haben wir noch eine zweite Lösung parat.
Zweite Lösung
Der Update-Dienst muss beendet und die bereits heruntergeladenen Updates auf eurem Rechner gelöscht werden. Danach kann Windows die Updates korrekt herunterladen und installieren:
- Drückt die Tastenkombination Windows + R.
- Gebt cmd ein.
- Haltet die Strg- und Shift-Taste gedrückt und drückt dabei Enter.
- Dadurch öffnet sich die Eingabeaufforderung mit Administratorrechten.
- Führt nacheinander folgende Befehle aus:
net stop bitsnet stop wuauservnet stop appidsvcnet stop cryptsvc
- Tippt nun folgende Befehle ein, um die Update-Download-Order umzubenennen:
ren %systemroot%\SoftwareDistribution SoftwareDistribution.bakren %systemroot%\system32\catroot2 catroot2.bak
- Jetzt startet ihr den Update-Dienst wieder mit den Befehlen:
net start bitsnet start wuauservnet start appidsvcnet start cryptSvc
Startet Windows 10 am besten neu und sucht erneut nach Windows-Updates. Diese sollten nun wie gewohnt heruntergeladen werden.
Falls die Anleitung bei euch nicht funktionieren sollte, schreibt uns die Fehlermeldung (sofern vorhanden) bitte in die Kommentare, damit wir eine Lösung finden können.
