Den Fehler 0x80070091 erhaltet ihr manchmal in Windows, wenn ihr eine Systemwiederherstellung durchführt oder bestimmte Ordner löschen wollt. Wir erklären, wie ihr den Fehler lösen könnt.
0x80070091: Windows-Fehler bei Systemwiederherstellung & Ordner-Löschen
Der Fehler 0x80070091 kann in allen Windows-Versionen vorkommen. Allerdings tritt er insbesondere seit dem Januar-Update KB3213986 auch gehäuft unter Windows 10 auf. Eine Systemwiederherstellung wird dann mit der Fehlermeldung abgebrochen:
Systemwiederherstellung wurde nicht erfolgreich ausgeführt. Systemdateien und Einstellungen wurden nicht verändert.
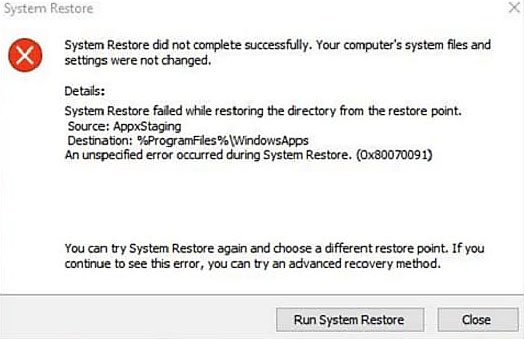
Der Fehler 0x80070091 kann auch vorkommen, wenn ihr einen Ordner löschen wollt. Ihr erhaltet dann die Fehlermeldung:
Fehlercode 0x80070091: Das Verzeichnis ist nicht leer.
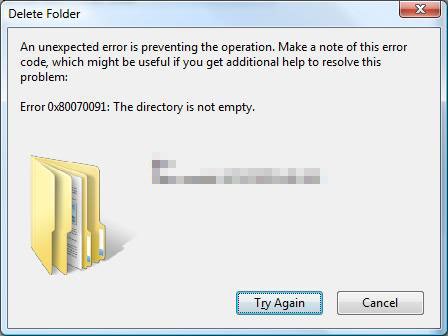
Lösung: 0x80070091 bei Systemwiederherstellung
Folgende Lösungen haben wir zu dem Fehler gefunden:
- Entfernt das Update KB3213986 anhand der Anleitung: Nur bestimmte Windows-10-Updates deaktivieren. Prüft, ob danach alles wieder funktioniert.
- Ihr könnt auch die Standard-Apps in Windows 10 deinstallieren.
- Microsoft selbst schlägt vor, den Ordner Programme\WindowsApps umzubenennen, da dieser für den Fehler unter Windows 10 verantwortlich sein soll.
- In diesem Ordner werden seit Windows 8 die vorinstallierten Apps gespeichert. Windows 10 legt in diesem Ordner ebenfalls Apps ab.
- Aber: Da der Ordner vom vorinstallierten Windows-Nutzer TrustedInstaller in Besitz ist, kann er nicht ohne weiteres gelöscht werden.
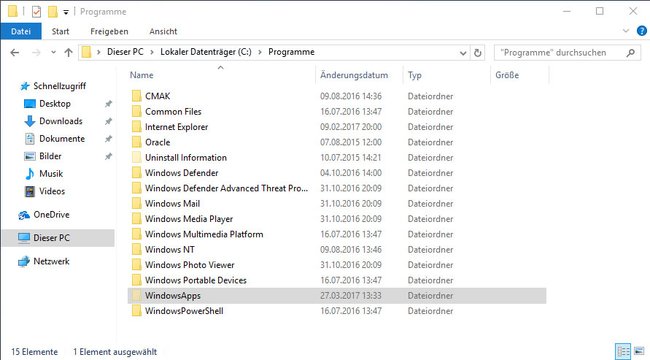
So klappt es trotzdem:
- Kopiert euch den Ordner vorher, damit ihr eine Sicherung habt.
- Bootet in den abgesicherten Modus.
- Öffnet die Eingabeaufforderung mit Administratorrechten. (Rechtsklick auf Startbutton und Eingabeaufforderung (Administrator) auswählen.)
- Führt dann folgende Befehle aus:
- cd C:\Programme
- takeown /f WindowsApps /r /d Y
- icacls WindowsApps /grant “%USERDOMAIN%\%USERNAME%“:(F) /t
- attrib WindowsApps -h
- rename WindowsApps WindowsApps.old
- Falls der letzte Befehl nicht funktioniert, gebt ihr alternativ den Befehl zum Löschen ein: rd /s WindowsApps
- Dadurch wird den Unterordner mit allen Verzeichnissen rekursiv gelöscht.
Alternativ macht ihr das Ganze mit einem Live-System von Linux:
- Erstellt euch eine Boot-CD oder einen Boot-USB-Stick von einer Linux-Version wie Linux Mint oder Ubuntu. Siehe dazu auch: USB-Stick bootfähig machen in wenigen Schritten.
- Bootet das Live-System. Installieren müsst ihr das Betriebssystem nicht.
- Öffnet den Dateimanager in Linux und navigiert unter eurer Festplatte in den Ordner ProgrammFiles\WindowsApps. Die richtige Festplatte erkennt ihr an der Speicherkapazität.
- Wählt den Ordner aus und drückt die F2-Taste, um ihn in WindowsApps.old umzubenennen.
- Beendet Linux, entfernt das Boot-Medium und startet Windows.
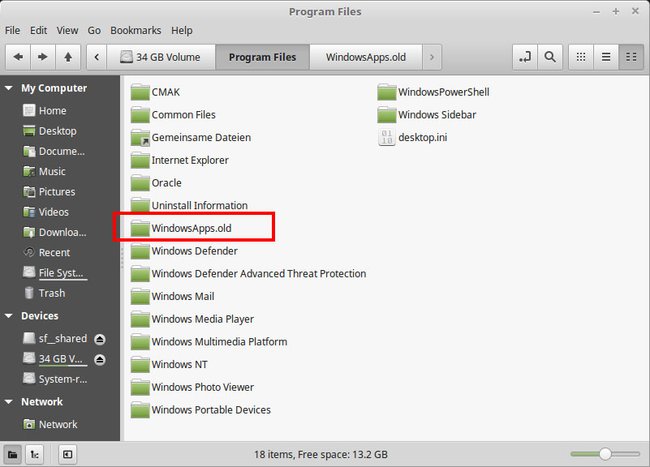
Nach dem nächsten Windows-Start sollte die Systemwiederherstellung wieder funktionieren.
Lösung: 0x80070091 bei Ordnern
Folgendes kann helfen, wenn der Fehler im Zusammenhang mit Ordnern auftritt:
- Öffnet den Windows-Explorer mit den Tasten Windows + E.
- Klickt mit der rechten Maustaste auf das Laufwerk, wo der Ordner gespeichert ist, und wählt Eigenschaften aus.
- Im Register Tools klickt ihr unter Fehlerprüfung auf den Button Jetzt prüfen, gefolgt von Starten.
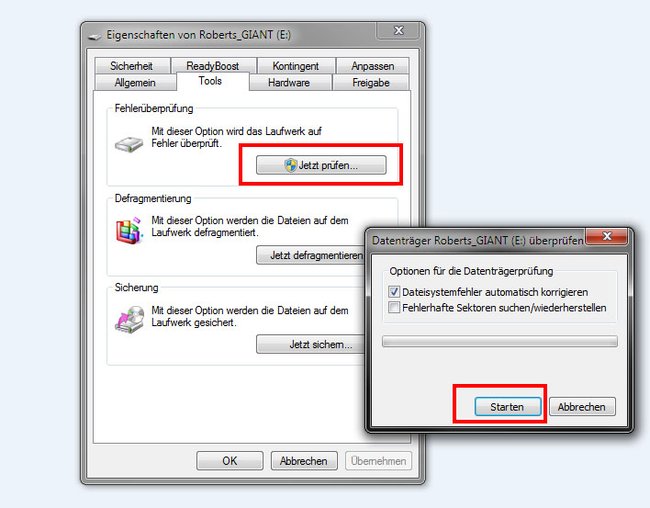
Alternativ könnt ihr Folgendes versuchen:
- Entfernt nicht den Ordner, sondern den übergeordneten Ordner, sofern möglich.
- Kopiert irgendeine nicht-benötigte Datei in das Verzeichnis, wo der Ordner liegt, der sich nicht löschen lässt. Markiert dann diese Datei und den Ordner und versucht, diese zusammen mit der Entf-Taste zu löschen.
- Wählt den Ordner aus und drückt die Tasten Strg + Entf, um das Verzeichnis ohne Papierkorb zu entfernen.
