Der Windows-Fehler 0xc000000e weist auf fehlende Geräte oder defekte beziehungsweise fehlende Startdateien auf der Systempartition hin. Wir zeigen, wie ihr den Fehler löst.
0xc000000e – Windows startet nicht mehr
Die Fehlermeldung (Variante 1):
Windows-Start-Manager
Fehler beim Start von Windows. Die Ursache ist eventuell eine kürzlich durchgeführte Hardware- oder Softwareänderung. So beheben sie das Problem:
1. Legen Sie die Windows-CD/DVD ein, und starten Sie den Computer neu.
2. Wählen Sie die Spracheinstellungen aus, und klicken sie dann auf „Weiter“.
3. Klicken Sie auf „Computer reparieren“.
Wenn Sie diesen Datenträger nicht besitzen, wenden Sie sich an den Systemadministrator oder den Computerhersteller.
Status: 0xc000000e
Info: Fehler bei Startauswahl. Zugriff auf ein erforderliches Gerät nicht möglich.
Eine andere Variante des Fehlers nennt eine bestimmte Datei, die fehlt oder defekt ist und daher nicht geladen werden kann.
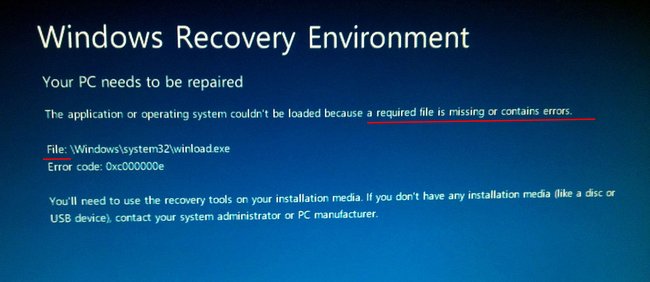
Was bedeutet das?
Die Fehler sagen im Grunde schon, wo das Problem liegt:
- Fehler-Variante 1: Wenn ihr vorher eine externe Festplatte oder einen anderen Datenträger angeschlossen hattet, der nun getrennt wurde, könnte das den Fehler verursacht haben.
- Fehler-Variante 2: Eine Datei wurde beschädigt oder fehlt.
Lösung – Fehler-Variante 1
- Microsoft empfiehlt, zunächst alle externen Geräte vom Rechner zu ziehen und zu prüfen, ob Windows nun startet.
- Testet auch, ob ihr in den abgesicherten Modus kommt (Anleitung: Windows 11/10 | Windows 7 | Windows 8). Dort könnt ihr weitere Reparaturmaßnahmen durchführen.
Lösung – Fehler-Variante 2
- Versucht vom Windows-Installationsdatenträger zu booten und in die Computerreparaturoptionen aufzurufen.
- Klickt dazu nach der Sprachauswahl auf „Weiter“ und unten auf „Computerreparaturoptionen“.
- Im nächsten Schritt könnt ihr die Starthilfe oder Reparaturmaßnahmen starten.
- In Windows 10 navigiert ihr zu Problembehandlung > Erweiterte Optionen > Starthilfe.
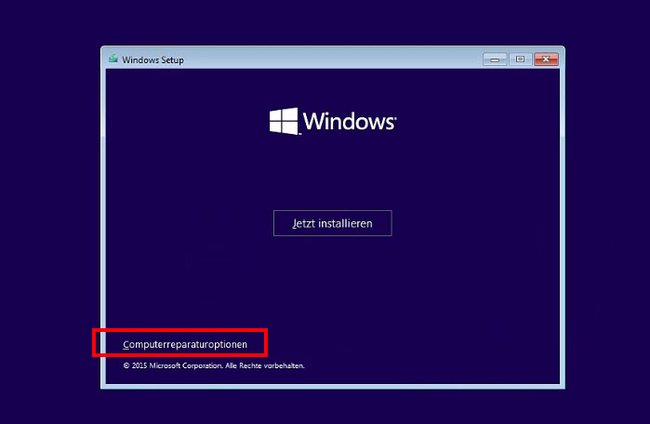
Unter Umständen hilft es auch, die Fast-Boot-Option im BIOS zu deaktivieren oder das BIOS zurückzusetzen.
Alternativ öffnet ihr die Eingabeaufforderung über die angebotenen Menüs und folgt den Anweisungen des folgenden Videos vom YouTube-Kanal „TechFixIT“:
Festplatte formatieren
Im schlechtesten Fall sind die Partitionen und Systemdateien auf eurer Windows-SSD /-Festplatte so defekt, dass sie nicht wiederhergestellt werden können. Dann hilft nur noch eine Formatierung:
- Bootet von einer Live-Umgebung wie Parted Magic und sichert alle wichtigen Daten eurer SSD / Festplatte, auf der Windows installiert ist.
- Formatiert anschließend eure Windows-Festplatte, etwa mit GParted, das auch Teil von Parted Magic ist.
- Danach installiert ihr Windows auf der SSD / Festplatte erneut und kopiert aus eurer Sicherung die wichtigen Daten zurück.

