Wenn ihr nach dem Windows-Start die Fehlermeldung „Das Konfigurationssystem konnte nicht initialisiert werden“ bekommt, liegt das meist an einem Programm, das installiert ist. Ihr könnt es beheben, indem ihr das jeweilige Profilverzeichnis löscht. Wir zeigen, wie das geht.
Das Konfigurationssystem konnte nicht initialisiert werden
Es kann passieren, dass ihr in Windows nach jedem Systemstart und jeder Anmeldung den folgenden Fehler seht:
Das Konfigurationssystem konnte nicht initialisiert werden.
Der Screenshot verrät, dass der Fehler aufgrund einer fehlerhaften Konfigurationsdatei auftritt, die sich im Profilordner einer installierten Software befindet. Häufig basiert diese Anwendung auf dem .NET Framework.
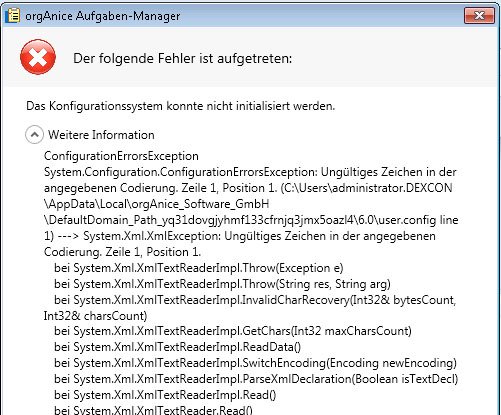
Lösung: Das Konfigurationssystem konnte nicht initialisiert werden – Profilordner löschen
Wenn die Fehlerhafte Anwendung in eurem Screenshot angezeigt wird (klickt auch auf weitere Informationen), dann könnt ihr deren Profilordner löschen, um den Fehler zu beheben:
- Lasst in Windows versteckte Ordner und Dateien anzeigen, falls noch nicht geschehen.
- Navigiert zum Ordner: C:\Benutzer\BENUTZERNAME\AppData\Local
- Sucht den in der Fehlermeldung genannten Ordner der Software und benennt diesen mit der F2-Taste um, indem ihr etwa „.bak“ hinten anhängt.
- Dadurch legt die Software beim nächsten Start einen neuen Ordner mit neuer Konfigurationsdatei an, wodurch der Fehler behoben sein sollte.
Lösung #2: Web Companion deinstallieren
Es wird auch davon berichtet, dass die Anti-Spyware-Software Web Companion der Firma Lavasoft Ursache für den Fehler sein kann. Ihr könnt daher versuchen, sie zu deinstallieren, etwa mit dem Revo Uninstaller. Prüft danach, ob der Fehler verschwunden ist.
Die besten Anti-Spy-Programme zeigen wir euch im Folgenden:

