Wenn während eines Windows-Updates die Fehler 0x80070003 oder 0x80070002 auftreten, dann müsst ihr selbst Hand anlegen. Wir erklären euch die Ursache und wie ihr den Fehler schrittweise beseitigt.
Falls beim Downloaden oder Entpacken eines Windows-Updates etwas schiefgegangen ist, bricht der Updatevorgang ab und ihr bekommt eine Fehlermeldung. Neben dem abgebrochenen Update seht ihr ein rotes X und die Fehlermeldung 0x80070002 oder 0x80070003. In diesem Fall reicht es nicht, einfach das Update noch einmal anzustoßen. Stattdessen müsst ihr selbst aktiv werden. So geht’s…
Update-Fehler 0x80070003 / 0x80070002 beheben
Ursache dieses Fehlers sind fehlende Dateien innerhalb eines Updates. Das kann während des Downloads oder beim Entpacken passiert sein. Windows sucht dann nicht selbst nach einer Lösung, sondern meldet lediglich den Fehler 0x80070003 und arbeitet die Liste weiter ab. Wenn es sich um ein wichtiges Update handelt, müsst ihr in mehreren Schritten den Fehler selbst beheben.
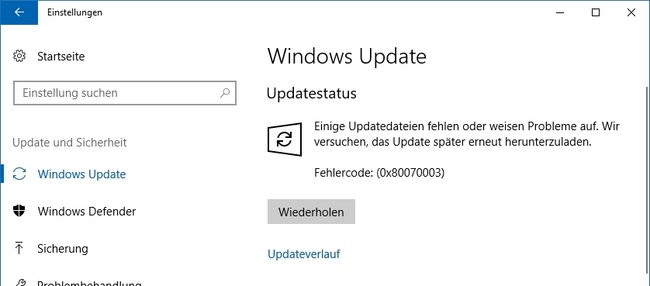
Es ist nicht ganz einfach, diesen Fehler zu beheben. Zuerst müsst ihr einen Dienst beenden, dann Dateien löschen, anschließend den Dienst wieder starten und dann nochmal das System prüfen.
Da dieser Fehler häufiger vorzukommen scheint, hat Microsoft dazu ein Reparaturtool veröffentlicht. Das könnt ihr downloaden, starten und dann sollte das Problem behoben sein. Ansonsten nutzt die nachfolgende Anleitung. |
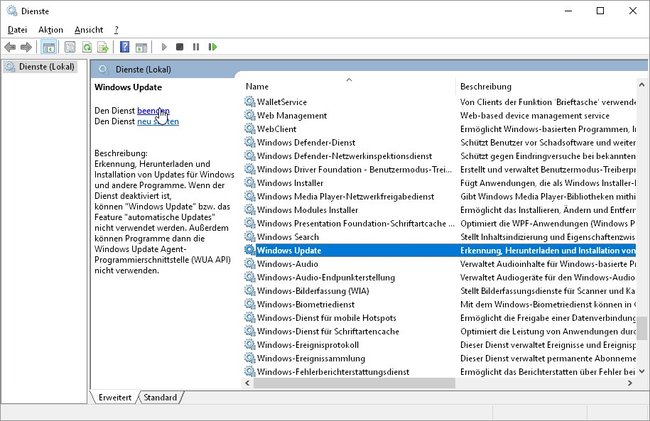
So behebt ihr den Windows-Update-Fehler 0x80070003
- Klickt auf den Start-Button und gebt ins Suchfeld das Suchwort „Dienste“ ein. Klickt auf den Eintrag Dienste. Alternativ könnt ihr den Befehl „services.msc“ ausführen.
- Scrollt im Dienste-Fenster hinunter bis zum Eintrag „Windows Update“.
- Links im Fenster, neben den aufgelisteten Diensten, seht ihr den Eintrag „Den Dienst beenden“. Klickt darauf. Lasst das Fenster aber geöffnet!
- Wechselt jetzt im Explorer zum Verzeichnis C:\Windows\SoftwareDistribution und löscht alle drin befindlichen Dateien.
- Nun geht’s zum Dienste-Fenster zurück und klickt auf „Den Dienst neu starten“. Jetzt könnt ihr dieses Fenster schließen.
Das sollte helfen. Startet euren Computer neu und sucht danach wiederum nach Updates. Jetzt sollte das problematische Update normal durchgeführt werden.

