Wenn die Maus in Windows 10 ruckelt, stottert, hängt oder immer wieder zurück springt, hat das meistens drei Hauptursachen. Wir zeigen, wie ihr die Maus wieder unter Kontrolle bringt.
Es kann vorkommen, dass der Mauszeiger in Windows 10 nach einem Update ruckelt und nicht mehr flüssig animiert wird. Das Problem lässt sich wie folgt beheben.
Maus in Windows 10 ruckelt, hängt, springt zurück, stottert
Wenn sich der Mauszeiger nicht flüssig über den Bildschirm bewegt, sondern ruckelt oder mit Verzögerungen springt, schließt erst mal eine andere Maus an und testet, ob der Fehler dann weg ist. Falls ja, lag es an dem Maustreiber, den ihr neu installieren solltet. Auch empfehlen wir, euren Grafiktreiber zu aktualisieren. Ansonsten schaut ihr euch die folgenden Lösungen an.
Lösung: Touchpad deaktivieren
- Laptops haben heutzutage ein relativ großes Touchpad.
- Wenn ihr beim Navigieren mit der Maus mit dem Handballen auf das Touchpad kommt, springt die Maus plötzlich an einen andere Stelle.
- Hier erfahrt ihr, wie ihr das Touchpad deaktiviert.
Lösung: CPU-Auslastung reduzieren
Läuft eine CPU-intensive Anwendung? Rendert ihr beispielsweise Videos? Ist der Rechner durch viele Multitasking-Aufgaben überlastet? Das kann ebenfalls zu einem Ruckeln der Maus führen.
- Öffnet euren Task-Manager, indem ihr die Tastenkombination [Strg] + [Shift] + [Esc] drückt.
- Falls ihr nur ein kleines Fenster seht, klickt unten links auf „Mehr Details“.
- Prüft in der Spalte „CPU“, ob ein Prozess dauerhaft viel Prozessorleistung beansprucht.
- Falls ja, solltet ihr das zugehörige Programm über den Task-Manager beenden.
- Lest dazu auch: CPU Auslastung zu hoch – Gründe und Tipps.
Lösung: Realtek-Soundkarten-Treiber-Datei umbenennen
- Öffnet den Windows-Explorer (Tastenkombination: [Windows] + [E]).
- Prüft, ob bei euch der Ordner
C:Program Files\RealtekAudioHDAbeziehungsweiseC:Programme\RealtekAudioHDAexistiert. - Dort liegt die Datei „FMAPP.exe“.
- Im Task-Manager wird sie unter den Prozessen als „FMAPP Application“ angezeigt.
- Klickt mit der rechten Maustaste auf den Eintrag und wählt „Task beenden“ aus.
- Falls die Maus nun wieder flüssig funktioniert, lag der Fehler an der Datei „FMAPP.exe“.
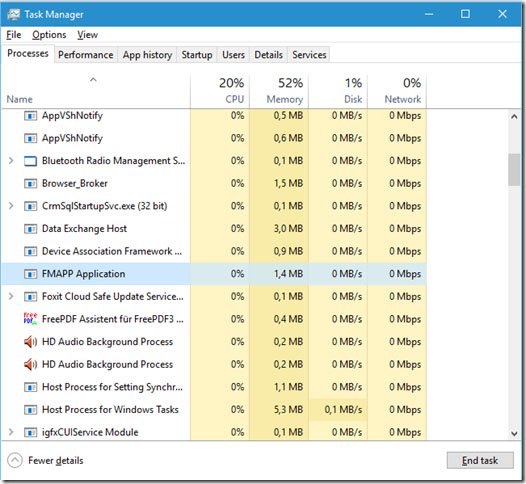
Damit die Datei beim nächsten Windows-Start nicht wieder automatisch startet, könnt ihr sie in ihrem oben genannten Ordner umbenennen – beispielsweise in „FMAPP.exe.bak“. Dadurch findet sie Windows nicht mehr und sie wird nicht mehr automatisch gestartet. Prüft dann aber erst mal eine Weile, ob euer Sound noch richtig funktioniert.
Lösung: Schmutz an der Maus entfernen
Bei den älteren PC-Mäusen mit eingebauter Kugel war Dreck beziehungsweise Schmutz die Hauptursache, warum die Maus springt oder zuckt. Bei heutigen optischen und Laser-Mäusen ist das ebenso. Reinigt also eure Maus:
- Schaut euch eure Maus von unten an (Nicht in den Laser gucken!).
- Entfernt Schmutzreste per Hand oder mit Pinzette.
- Druckluft-Spray hilft oft auch gut.
- Betrachtet ebenfalls den Standort der Maus: Wenn sich auf der Ablage oder dem Tisch Ablagerungen gebildet haben, solltet ihr diese ebenfalls reinigen.

