Wenn ihr in Windows 10 oder 8 die Bluescreen-Fehlermeldung „System Thread Exception Not Handled“ bekommt, ist meistens der Grafikkarten- oder WLAN-Treiber schuld. Wir zeigen euch, wie ihr euren PC wieder zum Laufen bekommt.
Erfahre mehr zu unseren Affiliate-Links
Wenn du über diese Links einkaufst, erhalten wir eine Provision, die unsere
redaktionelle Arbeit unterstützt. Der Preis für dich bleibt dabei
unverändert. Diese Affiliate-Links sind durch ein Symbol
gekennzeichnet. Mehr erfahren.
System Thread Exception Not Handled
Dieser Bluescreen-Fehler taucht oft beim Booten bei der Installation von Windows 10 oder 8 auf. Danach startet der Rechner neu und zeigt wieder den Fehler an, sodass der PC in einer Bootloop-Schleife festhängt. Vollständig lautet die Meldung:
Auf dem PC ist ein Problem aufgetreten. Er muss neu gestartet werden. Es wird ein Neustart ausgeführt. Wenn Sie weitere Informationen wünschen, können Sie später online nach diesem Fehler suchen: SYSTEM THREAD EXCEPTION NOT HANDLED.
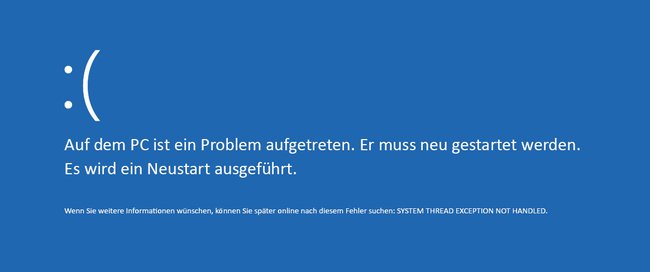
Lösung: System Thread Exception Not Handled
- Wenn ihr das Problem auf einem Laptop habt, entfernt kurz den Akku und probiert es nochmal.
- WLAN- oder Grafikkarten-Treiber können auch verantwortlich für den Fehler sein.
Geht dann so vor, um das Treiber-Problem zu beheben:
- Erstellt euch einen USB-Stick mit Windows 10 (oder Windows 8, falls ihr das benutzt).
- Bootet vom USB-Stick. Unter Umständen müsst ihr dazu die Boot-Reihenfolge im BIOS ändern.
- Bestätigt den Start-Dialog mit Weiter. Statt Jetzt installieren wählt ihr unten links aber die Computerreparaturoptionen aus.
![Wählt hier die Computerreparaturoptionen aus. Wählt hier die Computerreparaturoptionen aus.]()
- Klickt auf Problembehandlung > Erweiterte Optionen > Eingabeaufforderung.
- Tippt dort C: ein und bestätigt mit Enter.
- Fügt nun den Befehl ein: BCDEDIT /SET {DEFAULT} BOOTMENUPOLICY LEGACY
- Bestätigt erneut mit der Eingabetaste. Ihr solltet die Meldung sehen: „Der Vorgang wurde erfolgreich beendet.“
![Diese Meldung solltet ihr in der Eingabeaufforderung sehen. Diese Meldung solltet ihr in der Eingabeaufforderung sehen.]()
- Schließt die Eingabeaufforderung über das X und wählt PC ausschalten.
- Entfernt den USB-Stick.
- Startet den PC neu und drückt während des Boot-Vorgangs die F8-Taste mehrmals, damit ihr in den abgesicherten Modus kommt.
- Drückt in Windows die Tasten Windows + R, um den Ausführen-Dialog zu öffnen.
- Tippt dort ein devmgmt.msc und bestätigt mit Enter. Der Geräte-Manager öffnet sich.
- Wählt in der Kategorie Grafikkarte die Eure mit der rechten Maustaste aus und wählt Deinstallieren.
- Unter Umständen müsst ihr auch unter Netzwerkadapter euren WLAN-Adapter deinstallieren.
- Startet den Computer jetzt neu, ohne den abgesicherten Modus.
- Wenn Windows wieder funktioniert, könnt ihr hier euren Treiber installieren. Downloadet dazu von der Webseite eures Grafikkarten- beziehungsweise WLAN-Adapter-Herstellers die nötigen Installationsdateien.


