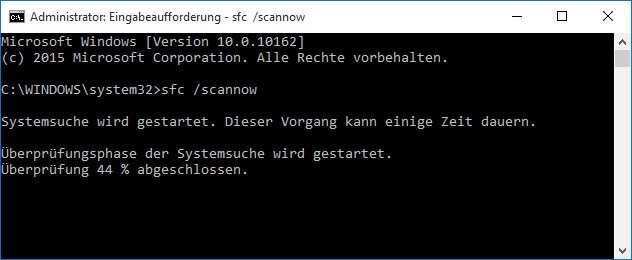Windows 10 fährt nicht runter oder zeigt eine Fehlermeldung an, dass man nicht die nötigen Rechte hätte. Das Betriebssystem reagiert dann beim Ausschalten- oder Neu-Starten-Befehl einfach nicht. Mit folgenden Tricks könnt ihr das Problem jedoch schnell lösen.
Update 19.02.2020: Nachdem zuletzt Nutzer ihr Windows 7 nicht herunterfahren konnten, ist nun anscheinend auch Windows 10 betroffen. Die Fehlermeldung ist gleich: Angeblich habe man nicht die nötigen Rechte, um Windows 10 herunterfahren zu dürfen. Laut diesem Microsoft-Kommentar wird der Fehler von „Adobe Genuine Update“ verursacht, das sich mit Adobe-Produkten wie der „Adobe Creative Cloud“ installiert. Microsoft plant, den Fehler durch ein Update zu beheben. Bis dahin haben wir eine kurzzeitige Lösung für euch.
Kurzzeitige Lösung: Meldet euch zunächst von Windows 10 ab und fahrt Windows dann vom Anmeldebildschirm aus herunter.
Zur Not könnt ihr Windows durch langes Drücken des Ausschalters am Laptop oder PC ausschalten. Ansonsten hilft das Herausnehmen des Akkus beziehungsweise das Trennen der Stromverbindung. Wenn Windows 10 allerdings jedes Mal nicht herunterfahren möchte, gibt es bessere Lösungen.
Wenn Windows 10 nicht herunterfahren will, kann das drei Ursachen haben:
Lösung 1: Autostart-Programme blockieren das Herunterfahren
Hin und wieder blockieren Autostart-Programme das Herunterfahren von Windows 10. Dazu gehören beispielsweise auch Tuning-Programme und Registry-Cleaner. So könnt ihr das überprüfen:
- Öffnet den Task-Manager, indem ihr mit der rechten Maustaste auf die Taskleiste und dann auf „Task-Manager“ klickt.
- Im Reiter Autostart seht ihr alle Autostart-Programme.
- Schaut nach, ob ihr unbekannte Software findet. Schadsoftware kann das Betriebssystem beim Herunterfahren stören.
- Deaktiviert im Zweifel alle Autostart-Programme und startet Windows 10 neu.
- Wenn das Herunterfahren dann funktioniert, könnt ihr die Autostart-Einträge wieder einzeln aktivieren, um so herauszufinden, welches Programm das Herunterfahren blockiert.
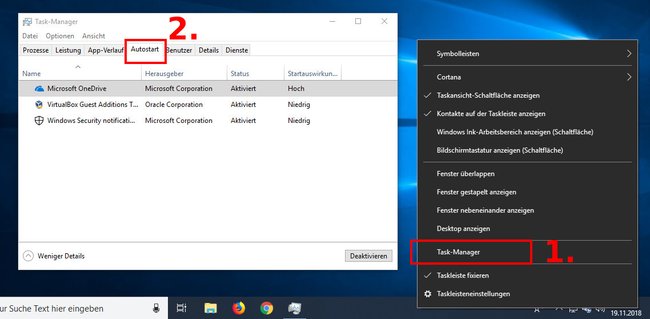
Unter Umständen seht ihr beim Herunterfahren auch die Meldung „1 Programm muss noch geschlossen werden“. Hier seht ihr am Beispiel von „Task Host Window“, wie ihr das abstellt.
Lösung 2: Schnellstart stört
Moderne Windows-10-Rechner fahren das Betriebssystem nicht mehr vollständig herunter. Stattdessen wechseln sie in eine Art Hybrid-Modus, um danach wieder schneller hochfahren zu können. Diese Funktion nennt sich Schnellstart und ist in Windows 10 standardmäßig aktiviert. Das kann allerdings auch zu Fehlern führen. Wir empfehlen daher, den Schnellstart zu deaktivieren:
- Drückt die Tastenkombination Windows + R, gebt powercfg.cpl ein und drückt Enter.
- Klickt im Fenster oben links auf „Auswählen, was beim Drücken von Netzschaltern geschehen soll“.
- Klickt nun auf „Einige Einstellungen sind momentan nicht verfügbar“.
- Entfernt unten das Häkchen bei „Schnellstart aktivieren (empfohlen)“.
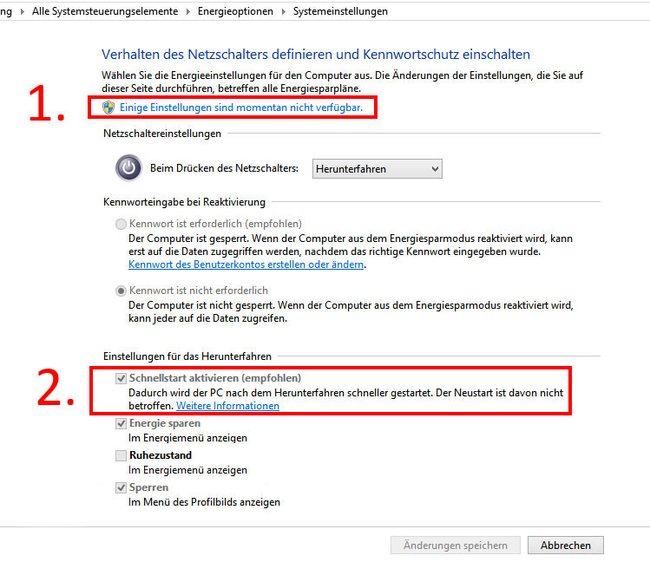
Für die dritte Lösung müssen wir die Eingabeaufforderung mit Administratorrechten öffnen:
Lösung 3: Systemdateien sind beschädigt
Wenn die Systemdateien von Windows 10 beschädigt sind, kann das Herunterfahren auch blockiert werden. Repariert Windows 10 dann wie folgt:
- Drückt die Tastenkombination Windows + R, gebt cmd ein, haltet die Strg- und Shift-Taste gedrückt und bestätigt mit Enter.
- Die Eingabeaufforderung startet jetzt mit Administratorrechten.
- Gebt den Befehl
sfc /scannowein und drückt Enter.
![Windows prüft die Systemdateien. (Bildquelle: GIGA) Windows prüft die Systemdateien. (Bildquelle: GIGA)]()
© GIGA - Wartet, bis die Überprüfung abgeschlossen ist
- Der Vorgang kann eine ganze Weile dauern.
Falls Windows 10 immer noch nicht herunterfährt oder ihr auf andere Probleme gestoßen seid, schreibt es uns bitte in die Kommentare.