Falls der Windows-Explorer bei euch ständig abstürzt, kann das verschiedene Ursachen haben. Wir zeigen euch, wie ihr die Ursache aufspürt und den Windows-Explorer wieder zum Laufen bringt.
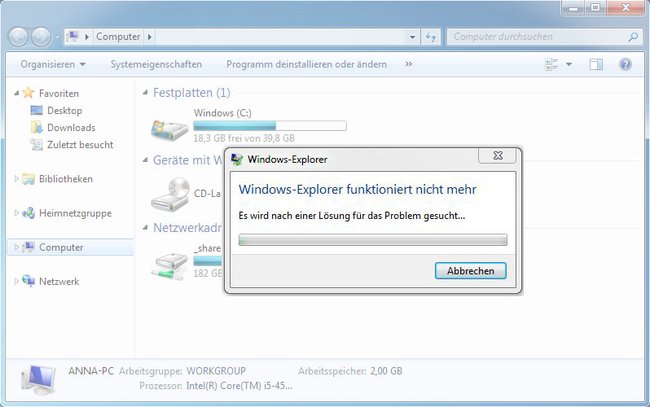
Windows-Explorer stürzt ab
Wenn der Windows-Explorer abstürzt, geht es darum herauszufinden, warum beziehungsweise wo. Denn oft ist der Ort – beispielsweise ein Rechtsklick auf eine bestimmte Datei oder ein Klick auf einen bestimmten Netzwerkpfad – schon ein eindeutiger Hinweis, wo das Problem liegt.
Vorab: Virus oder Malware verantwortlich?
Lasst zunächst euren Virenscanner über das System laufen, um auszuschließen, dass keine Schad-Software für die Abstürze verantwortlich ist.
Scannt zudem mit dem Tool AdwCleaner, wie in unserer Anleitung beschrieben.
Absturz bei Netzwerkressourcen und -pfaden
Bei lokalen, fehlerhaften Pfaden gibt der Windows-Explorer sofort eine Fehlermeldung aus. Bei falschen oder (plötzlich) ungültigen oder nicht mehr erreichbaren Netzwerkpfaden jedoch, kann der Windows-Explorer nicht mehr reagieren, wird ausgegraut und zeigt „Keine Rückmeldung“ an.
Lösung: Wenn der Fehler also bei Netzwerkpfaden vorkommt, prüft, ob die Netzwerkressource noch verfügbar ist und der Pfad dahin stimmt.
Absturz bei Rechtsklick (Kontextmenü)
Falls der Explorer abstürzt, wenn ihr das Kontextmenü per Rechtsklick öffnet, kann ein fehlerhafter Eintrag eines Programms daran schuld sein. Habt ihr in letzter Zeit ein neues Programm installiert, das dem Windows-Explorer Einträge im Kontextmenü hinzugefügt hat? Dann ist das vermutlich die Ursache.
Lösung: Eine Deinstallation des entsprechenden Programms kann helfen.
Absturz bei Kopiervorgängen
Wenn der Windows-Explorer beim Kopieren großer Datenmengen einknickt, kann das am installierten Drittanbieter-Virenscanner liegen. Es hängt sich in den Kopierprozess ein und prüft die zu kopierenden Dateien vorher auf Schädlinge. Allerdings sinkt dadurch die Geschwindigkeit und kann bei Fehlern auch ganz abstürzen.
Lösung: Deinstalliert temporär den Virenscanner und prüft, ob die Kopiervorgänge nun funktionieren. Falls ja, genügt der Windows Defender als Virenschutz in der Regel völlig, und ihr müsst nicht zwangsläufig einen Drittanbieter-Virenschutz installieren.
Absturz beim Start von Videos
Hier kann ein defekter oder nicht vorhandener Codec schuld sein.
Lösung: Am besten ihr installiert den VLC Media Player, um das Problem zu beheben, und nutzt diesen zur Videowiedergabe.
Windows-Explorer reparieren
- Wenn ihr das Problem nicht lokalisieren konntet oder obige Lösungen nicht helfen, repariert den Windows-Explorer.
- Unter Windows 10 kann auch ein sauberer Neustart helfen.
- Ansonsten hilft noch eine Systemwiederherstellung mit Wiederherstellungspunkten eines früheren Datums.
- Wenn ihr ein funktionierendes Image-Backup von Windows habt, umso besser.
Wenn ihr die Punkte nicht ausführen könnt oder wollt, bleibt noch die Option, unnötige Registry-Einträge des Windows-Explorers zu deaktivieren, um zu schauen, ob er dann wieder funktioniert:
- Ladet das Microsoft-Tool Sysinternals Autoruns herunter.
- Entpackt die ZIP-Datei und klickt doppelt auf die Datei Autoruns64.exe, wenn ihr ein 64-Bit-Windows habt, ansonsten Autoruns.exe.
- Klickt im Programm auf den Tab Explorer.
![Hier seht ihr die Einträge für den Windows-Explorer. Hier seht ihr die Einträge für den Windows-Explorer.]()
- Entfernt alle Häkchen unter den Kategorien HKCU\Software\Classes\*\ShellEx\ContextMenuHandlers und HKLM\Software\Classes\*\ShellEx\ContextMenuHandlers – mit Ausnahme der Einträge, wo in der Spalte Publisher der Eintrag „Microsoft Corporation“ steht.
- Startet Windows neu. Wenn der Windows-Explorer wieder funktioniert, könnt ihr im Tool nacheinander wieder die Häkchen setzen und neu starten, um den fehlerhaften Eintrag zu bestimmen und diesen deaktiviert lassen.
Falls der Fehler weiterhin besteht, geht wie oben beschrieben auch für die Kategorien HKLM\Software\Classes\AllFileSystemObjects\ShellEx\ContextMenuHandlers, HKCU\Software\Classes\Directory\ShellEx\ContextMenuHandlers und HKLM\Software\Classes\Directory\ShellEx\ContextMenuHandlers vor.

