Wenn ihr Windows installieren wollt, aber der Fehler erscheint „Windows kann auf dem Datenträger nicht installiert werden“, dann liegt das daran, dass eure Festplatte im falschen Partitionsstil formatiert ist. Für UEFI-PCs benötigt ihr GPT, für das gewöhnliche BIOS den Stil MBR. Wir zeigen euch, wie ihr das Problem lösen könnt.
Ursache: Windows kann auf dem Datenträger nicht installiert werden
Unter Umständen bekommt ihr während des Windows-Setup die Fehlermeldung:
„Windows kann auf dem Datenträger nicht installiert werden. Der ausgewählte Datenträger entspricht nicht dem GPT-Partitionsstil.“ oder „Windows kann auf dem Datenträger nicht installiert werden. Der ausgewählte Datenträger enthält eine MBR-Partitionstabelle. Auf EFI-Systemen kann Windows nur auf GPT-Datenträgern installiert werden.“
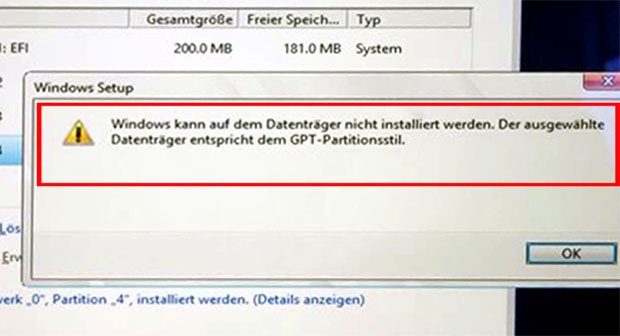
Das bedeutet dann:
- Ihr habt das Windows-Setup im UEFI-Modus gestartet. UEFI ist moderner und heutzutage auch empfohlen.
- ABER: Eure Festplatte hat nicht den für UEFI erforderlichen GPT-Partitionsstil (GUID Partition Table), sondern vermutlich MBR (Master Boot Record).
- Ihr müsst die Festplatte also in den GPT-Partitionsstil konvertieren, bevor Windows darauf installiert werden kann.
Lösung: Datenträger von MBR auf GPT konvertieren
Wenn Windows aus oben genannten Gründen nicht auf dem Datenträger installiert werden kann, könnt ihr den Datenträger von MBR auf GPT konvertieren. Dazu bootet ihr das Windows-Setup von einer Installations-CD oder einem USB-Stick. Wie ihr so einen Stick erstellt, erfahrt ihr hier:
Achtung, bei dem Vorgang gehen alle Daten auf der Festplatte verloren:
- Bootet das Windows-Setup vom Installationsmedium und folgt der Installation.
- Wenn ihr im Windows-Setup gefragt werdet, wo Windows installiert werden soll, geht ihr wie folgt vor.
- Drückt die Tastenkombination Shift + F10, um die Eingabeaufforderung zu öffnen.
- Tippt diskpart ein und drückt Enter, um das Konsolenprogramm Diskpart zu starten.
- Tippt list disk, ein und drückt Enter, um alle Datenträger aufzulisten. Merkt euch die Datenträgernummer hinter der Festplatte, die gelöscht werden und mit Windows bespielt werden soll.
![Mit Diskpart könnt ihr die Festplatte auch während des Windows-Setup in GPT konvertieren. Bildquelle: GIGA Mit Diskpart könnt ihr die Festplatte auch während des Windows-Setup in GPT konvertieren. Bildquelle: GIGA]()
© GIGA - Tippt select disk DATENTRÄGERNUMMER ein. Ersetzt dabei DATENTRÄGERNUMMER durch die entsprechende Zahl, die ihr euch vorher gemerkt hattet.
- Tippt clean ein und drückt Enter, um den Datenträger zu löschen.
- Tippt convert gpt ein und drückt Enter, um den Datenträger von MBR auf GPT zu konvertieren.
- Tippt exit ein, um das Programm Diskpart zu beenden.
- Klickt auf „Aktualisieren“ und führt die Windows-Installation auf der soeben konvertierten Festplatte fort.
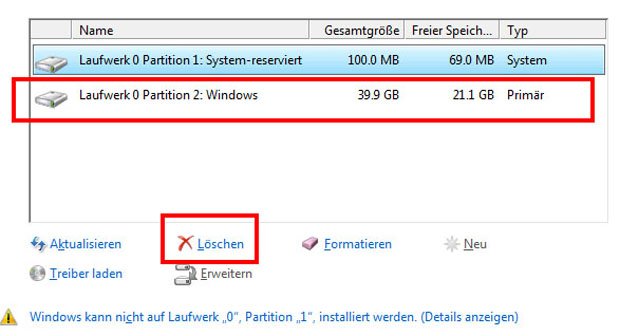
Video: Alles über Partitionen & Datenträger in unseren TECHfacts:
Alternative: Festplatte löschen
Alternativ könnt ihr auch alle Partitionen der Festplatte löschen (und neu anlegen). Windows erstellt dann die Festplatte (und die Partitionen) so wie sie benötigt werden. Allerdings werden bei dem Vorgang natürlich alle Daten auf der entsprechenden Festplatte und ihren Partitionen gelöscht.
Ihr solltet also vorher ein Backup der Daten machen. Wenn ihr mehrere Festplatten im PC habt, könnt ihr sicherheitshalber auch diese vorerst abklemmen, auf die Windows nicht installiert werden soll, damit ihr nicht aus Versehen die falsche Festplatte löscht.




