Wenn die Windows-10-Installation oder Updates hängen, ist das sehr nervig. Der Fehler tritt besonders unter Windows 7 und Windows 8 auf. Wir zeigen, wie ihr Updates in Windows 7, 8 und 10 trotzdem installiert, wenn sie fest hängen.
Update hängt in Windows 7, 8, 10
Seit Windows 10 hat Microsoft oft eine unglückliche Update-Politik betrieben – sei es, dass Windows-10-Updates den PC lahmlegen oder dass Windows 7 keine Updates findet oder in Windows 8 die Updates hängen. Warum das so ist, ist nicht klar, aber sehr traurig.
- 1.Update hängt in Windows 7, 8, 10
- 2.Windows 10: Installation oder Update hängt
- 2.1.Lösung 1 – Abwarten
- 2.2.Lösung 2 – Problembehandlung für Updates starten
- 2.3.Lösung 3 – Manuell nach Updates suchen
- 2.4.Lösung 4 – Speicherplatz prüfen
- 2.5.Lösung 5 – Update deinstallieren und deaktivieren
- 3.Windows 7 und 8 – Update neu starten
- 4.Allgemeine Lösung 1 – Microsoft-Tool repariert Windows-Update
- 5.Allgemeine Lösung 2 – Update manuell installieren
- 6.Allgemeine Lösung 3 – Windows-Update reparieren, wenn es hängt
- 7.Allgemeine Lösung 4 – Backup, Zurücksetzen, Neuinstallation?
Windows 10: Installation oder Update hängt
Wenn die Windows-10-Installation oder das Update mehrere Stunden fest hängt, stimmt etwas nicht. Wenn die Installation beim Schriftzug „Installation wird vorbereitet“ oder „Download wird gestartet“ hängt, sind vermutlich die Download-Server von Microsoft überlastet.
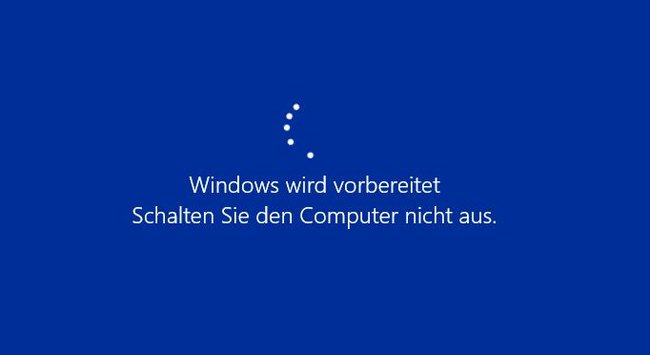
Lösung 1 – Abwarten
Wartet im Zweifel ab und probiert es später nochmal. Kommt ihr auch nach Tagen immer zum gleichen Ergebnis, liegt der Fehler vermutlich in Windows 10 und nicht bei den Microsoft-Servern.
Lösung 2 – Problembehandlung für Updates starten
- Öffnet die Einstellungen (Tastenkombination: Windows + i).
- Klickt auf Update und Sicherheit > Problembehandlung > Windows-Update > Problembehandlung ausführen.
- Windows versucht nun Probleme mit dem Windows-Update zu finden und zu beheben.
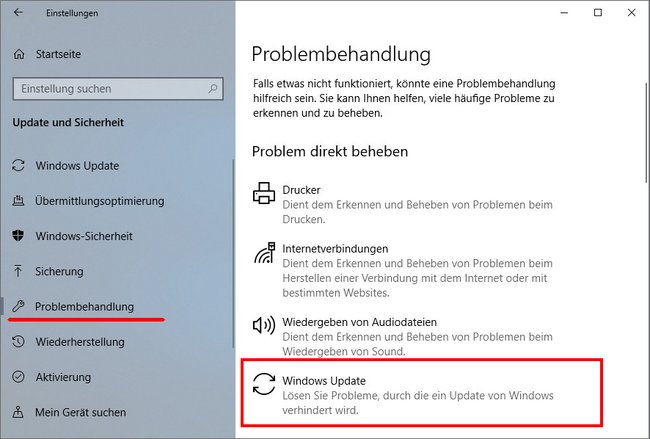
Findet Windows 10 nichts, solltet ihr noch versuchen, das Betriebssystem zu reparieren.
Lösung 3 – Manuell nach Updates suchen
Entfernt alle nicht benötigten USB-Geräte vom Rechner wie Drucker USB-Festplatten. Danach macht ihr Folgendes:
- Startet Windows 10 neu.
- Öffnet die Einstellungen > Update und Sicherheit > Windows Update.
- Startet den Suchlauf für Updates auf der rechten Seite, sofern Windows 10 das nicht schon automatisch tut.
- Das folgende Video zeigt das Vorgehen Schritt für Schritt:
Lösung 4 – Speicherplatz prüfen
Unter Umständen habt ihr zu wenig Speicherplatz, um Windows-10-Updates zu installieren. Macht Folgendes:
- Öffnet den Windows-Explorer (Tastenkombination Windows + E).
- Klickt links auf „Dieser PC“ und schaut, ob auf dem C-Laufwerk genügend Speicherplatz vorhanden ist.
- So bekommt ihr wieder mehr Speicherplatz.
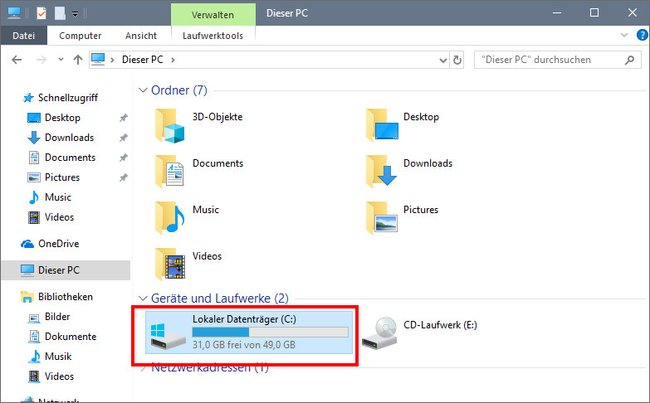
Lösung 5 – Update deinstallieren und deaktivieren
Falls gar nichts hilft und ein Windows-10-Update euren PC lahmlegt, solltet ihr das Update rückgängig machen und deinstallieren. Unter Umständen liefert Microsoft später einen Fix nach. Außerdem ist es danach sinnvoll, Updates kurzzeitig zu deaktivieren, damit sie sich nicht automatisch erneut installieren. Unserer Bilderstrecke zeigt, wie das geht:
Windows 7 und 8 – Update neu starten
- Startet Windows neu.
- Öffnet die Systemsteuerung, indem ihr die Tastenkombination Windows + R drückt, control eintippt und Enter drückt.
- Klickt auf System und Sicherheit > Windows Update.
- Klickt auf den Button „Nach Updates suchen“.
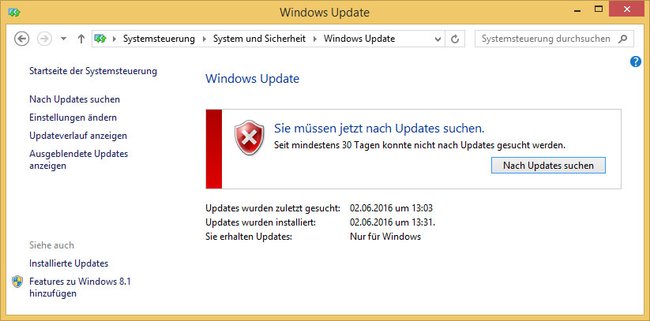
Allgemeine Lösung 1 – Microsoft-Tool repariert Windows-Update
Falls das keinen Erfolg bringt, ladet euch die Windows-Update-Problembehandlung von Microsoft herunter und führt die Datei aus. Folgt den Anweisungen am Bildschirm. Dabei wird das Tool versuchen, Probleme mit Windows-Update zu beheben, falls welche erkannt werden.
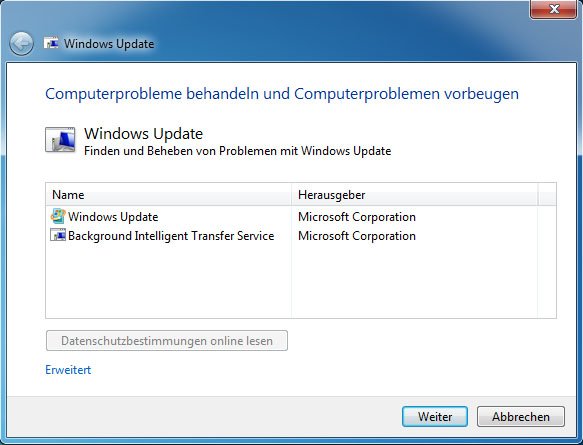
Allgemeine Lösung 2 – Update manuell installieren
Wenn nichts hilft, könnt ihr die Windows-Updates herunterladen und manuell installieren. Ihr tut das, indem ihr ein Offline-Update durchführt. Zwar ist die Anleitung für Windows 7 geschrieben, sie funktioniert aber analog für Windows 8, 10 und die entsprechenden Server-Versionen davon. Ihr wählt im entsprechenden Download-Programm dann einfach eure Windows-Version als Betriebssystem aus.
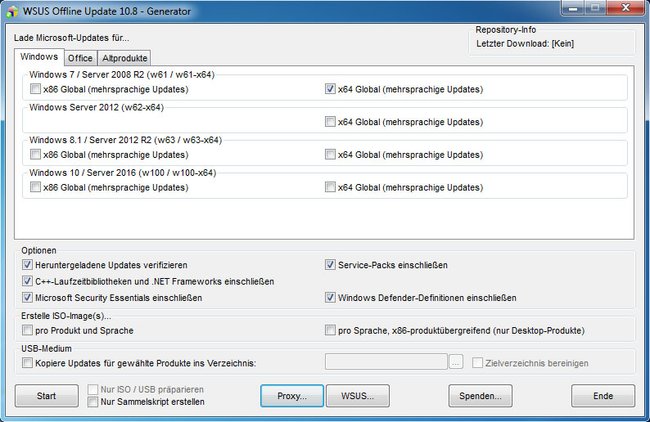
Allgemeine Lösung 3 – Windows-Update reparieren, wenn es hängt
- Alternativ könnt ihr die Funktion Windows-Update auch reparieren.
- Unter Umständen ist auch euer Windows Update Agent veraltet oder defekt, was zu Fehlern führen kann. Ihr solltet den Windows-Update-Agent dann aktualisieren.
Hinweis: Falls euch ein Fehlercode bei dem gescheiterten Windows-Update angezeigt wird, dann findet ihr hier Hilfe dazu: Lösung: Windows Update Fehler beheben.
Allgemeine Lösung 4 – Backup, Zurücksetzen, Neuinstallation?
Wenn ihr euer Windows-Update nicht mehr zum Laufen bringen könnt, könnt ihr entweder ein altes Backup zurück spielen, falls ihr eines angelegt hattet:
Alternativ installiert ihr Windows neu. Das ist aber die aufwendigste Variante, die man wohl gerne vermeidet. Hier zeigen wir, wie ihr für Windows 10 einen Installations-USB-Stick erstellt:
Hat alles funktioniert? Schreibt uns bitte in die Kommentare, falls ihr Probleme hattet oder etwas nicht funktioniert hat. Teilt uns auch mit, falls ihr das Hängen auf eine andere Art und Weise beheben konntet, die nicht von unserer Anleitung abgedeckt wird.


