Mit einem Headset könnt ihr per Skype, Teamspeak oder ein anderes Programm online am PC telefonieren oder euch in Online-Spielen unterhalten. Ärgerlich ist es, wenn euer Mikrofon rauscht und euer Gegenüber euch kaum oder gar nicht verstehen kann.
Störende Geräusche aus dem Mikrofon können verschiedene Ursachen haben. Wir stellen euch Lösungen vor, mit denen ihr das Rauschen an einem Mikrofon entfernen kann.
Headset-Mikrofon: Rauschen entfernen
Grundsätzlich sollte man ein Mikrofon mit USB-Anschluss einem Gerät mit Klinkenstecker vorziehen. Zudem sollte man beachten, dass bei besonders günstigen und schwach verarbeiteten Headsets ein Rauschen kaum zu vermeiden ist. Möglicherweise lässt sich das Problem also nur durch einen Geräteaustausch beheben. Im Video erklären wir, worauf man beim Mikrofon-Kauf achten sollte:
Haltet das Mikrofon zudem nicht zu nah am Mund, da sonst bereits Atemgeräusche übertragen werden können. Rauscht das Mikrofon immer noch, geht Folgendes durch:
- Stellt zunächst sicher, dass das Headset richtig angeschlossen ist.
- Falls ihr ein USB-Headset nutzt, probiert einen anderen Steckplatz aus.
- Vermeidet den Anschluss über einen USB-Hub, sondern schließt das Headset direkt am PC oder Laptop an.
- Schließt weiterhin aus, dass das Kabel einen Wackelkontakt oder Knick hat.
- Überprüft auch, ob Umgebungsgeräusche für ein Rauschen verantwortlich sein können. Seid ihr zum Beispiel draußen unterwegs oder ist ein Ventilator an, kann das Störgeräusch durch den Wind bei anderen verursacht werden. Auch eine Waschmaschine im Hintergrund kann den Ton beeinträchtigen.
- Nutzt ihr ein im Laptop integriertes Mikrofon, solltet ihr über ein externes Gerät nachdenken. Im Notebook sind manchmal wenig hochwertige Geräte verbaut.
Auch in den Soundeinstellungen unter Windows hat man einige Möglichkeiten, um ein Mikrofon-Rauschen zu entfernen oder einzudämmen:
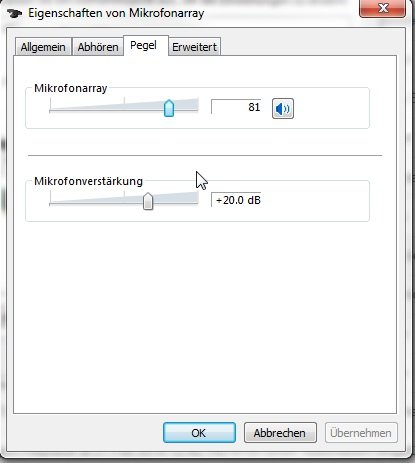
So erreicht ihr die Mikrofon-Einstellung unter Windows:
- Ruft die Systemsteuerung auf. Alternativ klickt ihr auf das Lautsprecher-Symbol rechts unten in der Taskleiste.
- Wählt den Bereich „Sound“ aus.
- Steuert den Reiter „Aufnahme“ an. Hier sollte das entsprechende Mikrofon aufgeführt sein.
- Klickt mit der rechten Maustaste auf den Eintrag und öffnet die „Eigenschaften“.
- Reguliert im Reiter „Pegel“ die Mikrofonverstärkung herunter.
Der GIGA-Preistipp unter den Headsets:
In Windows 11 drückt ihr mit der rechten Maustaste auf den Lautsprecher in der Task-Leiste. Wählt dann das „Sounds“-Menü. Sucht den Eintrag für das Mikrofon und öffnet über die rechte Maustaste die „Eigenschaften“. Versucht auch hier den Pegel und die Geräuschausrichtung über die Regler zu ändern und überprüft, ob das Mikrofon immer noch Störgeräusche von sich gibt.
Falls das Mikrofon am Handy rauscht, könnt ihr ein externes Gerät anschließen:
Störungen am Mikrofon beseitigen: Das kann man tun
Sollte es immer noch Rauschen, könnt ihr die Windows-Funktionen zum Einrichten des Mikrofons nutzen. Klickt wie oben beschrieben mit der rechten Maustaste auf den Eintrag für das entsprechende Gerät. Wählt anstelle der „Eigenschaften“ die Option „Spracherkennung konfigurieren“. Nun kann man zum Beispiel einstellen, ob es sich um ein Kopfhörermikrofon oder ein Tischmikrofon handelt. Danach lest ihr vorgegebene Texte vor, um das Gerät korrekt einzurichten.
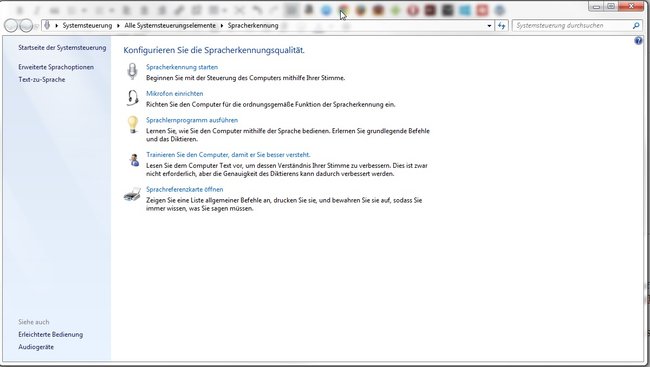
Auch die Soundkarte kann für Störungen bei der Übertragung sorgen. Häufig kann man in den Soundkarteneinstellungen die Verstärkung ebenfalls herunterdrehen. Stellt sicher, dass die Soundkarte mit eurem Headset kompatibel und die Hardware nicht defekt ist. Gegebenenfalls müsst ihr auch die Treiber der Soundkarte aktualisieren. Falls auch das nichts hilft, benötigt ihr möglicherweise ein neues Headset beziehungsweise Mikrofon. Welche Geräte etwas taugen, erfahrt ihr in unserem Headset-Test.



