Der Kommandozeilenbefehl net use delete bietet euch die Möglichkeit, einzelne oder alle Netzlaufwerke zu trennen und die Trennung zu erzwingen. Lest hier, was der Befehl kann und wie ihr ihn nutzt.
Trotz aller Mäuseschubserei und bunten Bildchen stecken bei Windows 10 immer noch jede Menge Kommandozeilenbefehle unter der Haube. Einige davon betreffen die Netzwerkverbindungen. Die Befehlskette net use delete kann sehr praktisch sein, obwohl ihr auch über verschiedene Menübefehle Netzlaufwerke verbinden und trennen könnt. Denn ihr könnt solche Befehle speichern, auf dem Desktop ablegen und mit einem Klick abschicken. Wir erklären euch hier, wie das geht.
Mit net use delete Netzlaufwerke trennen
Mit einem Befehl wie net use Z: \\server\ordner verbindet ihr einen Ordner in einem Netzlaufwerk mit einem Laufwerksbuchstaben. Es kann aber sein, dass ihr diese Verbindung nicht täglich braucht. Dann soll der Rechner auch nicht bei jedem Booten versuchen, die Verbindung wieder herzustellen. Mit einem Befehl wie net use Z: /delete löst Ihr solche Verbindungen wieder.
Ihr könnt in Windows Netzlaufwerke verbinden, indem ihr euch durch verschiedene Menüs klickt. Aber mit den Befehlen der Kommandozeile geht das viel schneller. Legt euch einfach zwei Verknüpfungen aufs Desktop, die diese Befehle ausführen. So funktioniert das:
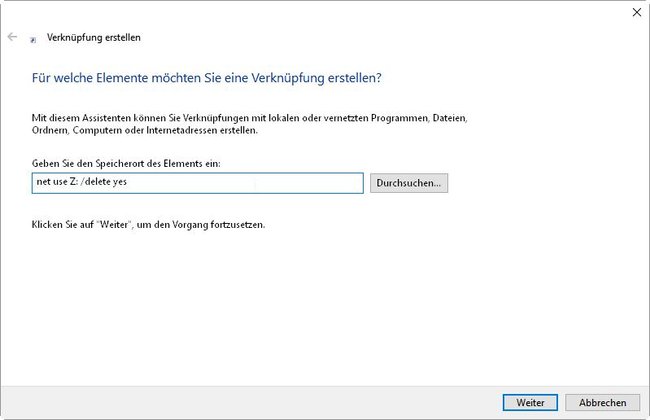
- Klickt mit der rechten Maustaste aufs Desktop.
- Wählt aus dem Kontextmenü unter Neu die Option Verknüpfung.
- Im nachfolgenden Fenster befindet sich eine Befehlszeile. Gebt hier z.B. ein:
net use Z: /delete – Ihr müsst natürlich euren Laufwerksbuchstaben hier einfügen. Weiter unten wird der Befehl erklärt, der alle Verbindungen auf einen Schlag trennt. - Klickt auf Weiter und gebt im zweiten Fenster eine Bezeichnung ein. Zum Beispiel Netzwerk trennen.
- Jetzt klickt auf Fertig stellen und schon habt ihr den Befehl auf dem Desktop und könnt ihn künftig mit einem Klick abschicken.
Übrigens könnt ihr auch eine Tastenkombination für den Befehl vergeben. Einfach noch einmal mit der rechten Maustaste darauf klicken, Eigenschaften aufrufen und dann im Reiter Verknüpfung bei Tastenkombination eine vergeben, indem ihr sie einfach einmal eingebt.
net use delete Parameter
Der Befehl net use delete hat eine bestimmte Struktur und bietet verschiedene Parameter. Der Grundbefehl lautet net use und er wird zum Verbinden oder Trennen genutzt. Auf net use folgt erst einmal der Laufwerksbuchstabe, der dieser Verbindung zugewiesen wurde. Und erst dann folgt der Parameter /delete (mit Schrägstrich!). Also etwa so:
net use Z: /delete - Dieser Befehl trennt das Netzlaufwerk Z.
Wollt ihr sichergehen, dass die Trennung mit net use delete erzwungen wird, damit z.B. Netzwerkskripte nicht hängenbleiben, dann hängt noch ein yes an die Befehlszeile:
net use Z: /delete yes
Habt ihr mehrere Netzlaufwerke und wollt alle mit einem Befehl trennen, dann ersetzt ihr den Laufwerksbuchstaben durch einen Stern als Platzhalter:
net use * /delete
Daraufhin listet euch Windows die derzeit aktiven Netzwerkverbindungen an und fragt euch, ob ihr das wirklich wollt. Bestätigt mit einem J und schon werden alle Verbindungen getrennt.


