Eine RAM-Disk nutzt einen Teil eures Arbeitsspeichers (RAM), um ihn als Festplatte in Windows einzubinden. Dadurch erhaltet ihr ein Laufwerk, das bis zu 10- mal schneller als eine SSD ist. So erstellt ihr die RAM-Disk in Windows 10.
Vorteile | Nachteile |
|
|
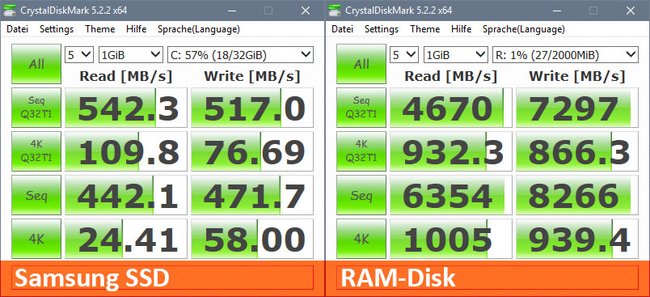
Programm zur Geschwindigkeitsmessung: CrystalDiskMark
So erstellt ihr eine RAM-Disk in Windows 10
- Sucht im Internet nach der Software „Softperfect RAM Disk Version 3.4.8“. Das ist die letzte kostenlose Version, die ihr findetn könnt. Installiert uns startet sie danach.
- Stimmt der Installation der Speichercontroller-Treiber zu.
- Klickt im Programm auf das Plus-Symbol.
- Wählt die Größe der RAM-Disk aus. Diese Größe wird dann von eurem Arbeitsspeicher abgezogen und als RAM-Disk genutzt.
![Hier erstellt ihr eure RAM-Disk Hier erstellt ihr eure RAM-Disk]()
- Wenn ihr 8 GB RAM habt, könnt ihr 2 GB für die RAM-Disk nutzen.
- Auf einem 32-Bit-Windows kann die RAM-Disk maximal nur 3,5 GB groß sein.
- Ordnet der RAM-Disk einen Laufwerksbuchstaben zu. Wir haben R: genommen.
- Wählt unten das Dateisystem NTFS aus.
- Klickt auf OK, und in der Liste erscheint die erstellte RAM-Disk.
Im Windows-Explorer seht ihr das neue Laufwerk R ebenfalls. Nun kopiert ihr beispielsweise Dateien und Ordner auf die RAM-Disk, auf der Windows extrem schnell lesen und schreiben kann.
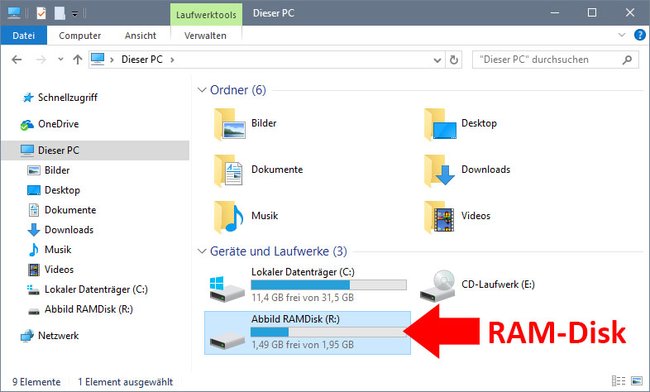
Bei jedem Windows-Neustart wird die RAM-Disk automatisch neu erstellt. Ihr könnt das zugehörige Programm in der Taskleiste unten rechts über das kleine, gelbe Symbol öffnen. Allerdings werden bei einem Neustart auch alle Dateien auf der RAM-Disk gelöscht.
RAM-Disk löscht sich selbst bei Neustart
- Die Inhalte des Arbeitsspeichers werden gelöscht, wenn der Strom aus ist beziehungsweise der PC ausgeschaltet wird (so funktioniert ein PC).
- Das heißt, auch die RAM-Disk leert sich bei jedem Neustart.
So könnt ihr das ändern:
- Klickt im Programm Softperfect RAM Disk oben auf das Menü Abbild > Abbild erstellen... .
- Nun bestimmt ihr den Speicherort der Image-Datei, in der die Inhalte eurer RAM-Disk gesichert werden. Dieser darf nicht auf der RAM-Disk selbst liegen, sondern auf einer SSD oder Festplatte.
- Als Größe haben wir die Größe der RAM-Disk angegeben, sowie NTFS und eine Bezeichnung.
![Hier erstellen wir ein Abbild (Image-Datei) als Sicherung der RAM-Disk Hier erstellen wir ein Abbild (Image-Datei) als Sicherung der RAM-Disk]()
- Klickt auf OK.
- Klickt im Hauptprogramm doppelt auf den Eintrag eurer RAM-Disk (R:).
![In der RAM-Disk wird wird die Sicherungs-Image-Datei eingetragen. In der RAM-Disk wird wird die Sicherungs-Image-Datei eingetragen.]()
- Gebt unter Abbild Dateiname eure eben erstelle Image-Datei an.
- Setzt ein Häkchen bei Inhalt in Abbild speichern.
Was passiert jetzt?
- Vor einem Windows-Neustart sichert das Programm den Inhalt der RAM-Disk auf euer Festplatte/SSD in der Image-Datei, damit die Inhalte beim Löschen der RAM-Disk nicht verloren gehen.
- Nach einem Windows-Neustart werden die Inhalte aus der Image-Datei wieder in die RAM-Disk geladen.
- Dadurch „überleben“ die Daten auf der RAM-Disk auch einen Neustart.
- Vor plötzlichem Stromausfall schützt euch diese Methode aber nicht. Dann ist nur das letzte gesicherte Abbild verfügbar.



