Wenn der Windows-PC beim Start den Fehler „Secure Boot Violation“ anzeigt, kann das verschiedene Ursachen haben. Wir zeigen, wie ihr den Fehler „Secure Boot Violation“ wieder beheben könnt.
Video | 5 neue Profi-Tipps für Windows 10
Secure Boot Violation – Was ist das ?
Der Fehler Secure Boot Violation – Invalid Signature detected wird beim Systemstart in einer roten Dialogbox angezeigt und bedeutet, dass beim Booten etwas schief gelaufen ist. Secure Boot ist dabei die Sicherheitsfunktion, die garantieren soll, dass etwa der Betriebssystem-Loader nur ausgeführt wird, wenn dieser durch eine vertrauenswürdige Institution autorisiert wurde.
Und genau so etwas ist schief gelaufen, wenn die Secure Boot Violation erscheint. Die Meldung erscheint dabei laut Internet-Berichten nicht nur ab Windows 8 sondern auch in Windows 7.
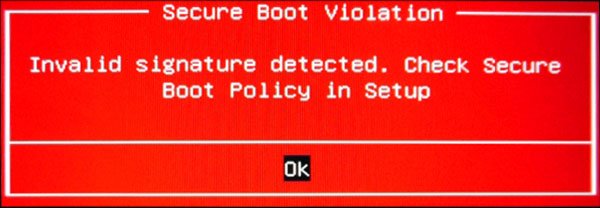
Secure Boot Violation – Ursache und Fehler-Lösung
Wenn die Fehlermeldung Secure Boot Violation vorliegt, kann das folgende Ursachen haben:
- Ihr habt vorher ein Windows-Update installiert, das fehlerhaft war. Besonders bei ASUS-Motherboards und bei Skylake-Prozessoren scheint der Fehler aufzutreten.
- Microsoft wies bei früheren Updates darauf hin, dass so etwas passieren könne, und bestimmte Rechner nicht mehr booten. Anscheinend wurden diese dem Secure-Boot-Feature nicht gerecht, wodurch der Windows-Start verhindert wurde.
- Ihr habe eine BIOS-Einstellung verändert, die zu dem Fehler führte.
Unabhängig davon, ob ihr Secure Boot nutzen wollt oder nicht, braucht ihr für gewöhnlich ein funktionierendes System. Außerdem ist Windows 7 beispielsweise gar nicht für Secure Boot ausgelegt. Ihr könnt Secure Boot daher anhand folgender Anleitung deaktivieren: Secure Boot abschalten: Im BIOS das UEFI-Sicherheitsfeature deaktivieren.
Bei ASUS-Motherboards kann es dabei aber zu Problemen kommen, etwa wenn die entsprechende Einstellung ausgegraut ist und nicht umgestellt werden kann. Dann könnt ihr Folgendes machen:
- Bootet in euer BIOS, indem ihr während des Systemstarts die F2-Taste drückt: BIOS starten - Wie komme ich ins Bios?
- Sucht in den Menüpunkten nach der Einstellung Windows UEFI Boot und stellt diese auf Other OS um.
Alternativ könnt ihr bei ASUS-Mainboards auch die Secure Boot Keys aus dem BIOS entfernen, wodurch Secure Boot ebenfalls deaktiviert wird:

- Öffnet die BIOS-Einstellungen und stellt die Sprache gegebenenfalls auf Deutsch um.
- Wählt den Advanced Mode aus.
- Im Menü Boot wählt ihr Secure Boot aus.
- In der Schlüsselverwaltung findet ihr die Punkte Schlüssel löschen. Bestätigt das.
Speichert die Änderungen mit der F10-Taste und bootet den PC neu.
