Wer Windows zu einem bestimmten Zeitpunkt herunterfahren oder sich eine eigene „Shutdown.exe“ basteln möchte, kann das mit den folgenden Batch-Befehlen verwirklichen. Aber mit Shutdown-Befehlen kann man Windows nicht nur herunterfahren, sondern auch neustarten oder den aktuelle Nutzer abmelden.
Es gibt verschiedene Szenarien, in denen es nützlich sein kann, den Computer zu einem bestimmten Zeitpunkt herunterzufahren. So könnt ihr beispielsweise einen Download abschließen oder vor dem Schlafengehen einen Live-Stream oder ein Hörbuch verfolgen, ohne den Rechner laufen zu lassen und ihn später manuell auszuschalten.
Shutdown-Befehle für die Windows-Eingabeaufforderung
Die folgenden Befehle könnt ihr in der Windows-Eingabeaufforderung nutzen, um euren Rechner herunterzufahren, neustarten zu lassen oder euch abzumelden:
Befehl | Funktion |
shutdown -s | Fährt den Rechner herunter. |
shutdown -r | Fährt den Rechner herunter und startet ihn neu. |
shutdown -l | Abmelden. |
shutdown -a | Bricht den Herunterfahr-Vorgang ab. |
Darüber hinaus lassen sich die Befehle noch durch weitere Argumente erweitern. Die nützlichsten Argumente haben wir hier für euch zusammengefasst:
Argument | Funktion |
- t xx | Timer für das Herunterfahren, wobei xx in Sekunden angegeben wird. |
- f | Erzwingt das Schließen ausgeführter Anwendungen ohne Warnung. |
Shutdown-Befehl eingeben – so geht's
Wenn ihr nun einen bestimmten Shutdown-Befehl eingeben wollt, geht ihr wie folgt vor:
- Öffnet den Ausführen-Dialog bzw. die Windows-Eingabeaufforderung, indem ihr die Tasten Win + R drückt.
- Gebt „cmd.exe“ in das Eingabefeld ein und drückt Eingabe.
- Gebt nun den Shutdown-Befehl in die Eingabeaufforderung ein. Hier ein Beispiel: shutdown -s -t 1800 -f
- In unserem Beispiel würde der Rechner nun in 1800 Sekunden (30 Minuten) herunterfahren und dabei alle Anwendungen schließen.
![Shutdown Befehl Shutdown Timer CMD Shutdown Befehl Shutdown Timer CMD]()
„Shutdown.exe“ – Batch-Datei erstellen
Mit den Befehlen könnt ihr euch so auch eine simple Batch-Datei erstellen, die ihr auf den Desktop ablegen könnt und so schnell einen Neustart oder einen bestimmten Shutdown-Timer ausführen könnt. Dafür geht ihr einfach wie folgt vor:
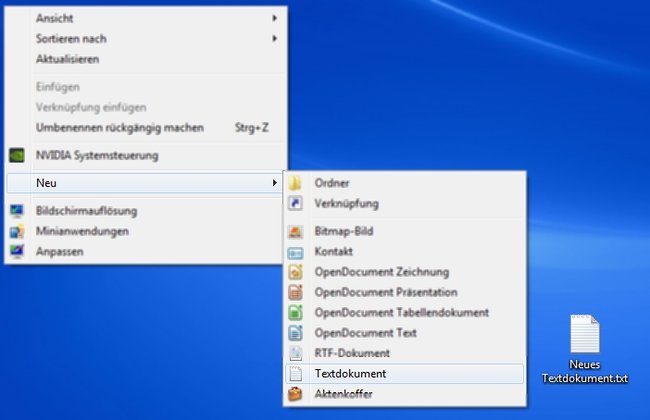
- Erstellt eine neues Textdokument.
- Öffnet das Dokument und gebt nun den gewünschten Shutdown-Befehl ein. Hier ein Beispiel: shutdown -r -t 0
- In obenstehendem Beispiel wird der Rechner sofort neugestartet, sobald ihr die Batch-Datei doppelt anklickt.
- Klickt nun den Reiter Datei an und wählt anschließend Speichern unter... aus.
- Wählt nun den Dateipfad aus und speichert eure Datei unter einem passenden Namen. In unserem Beispiel „Neustart.bat„.
- Ersetzt auf jeden Fall die Dateiendung .txt durch .bat, damit die Datei ausführbar wird.
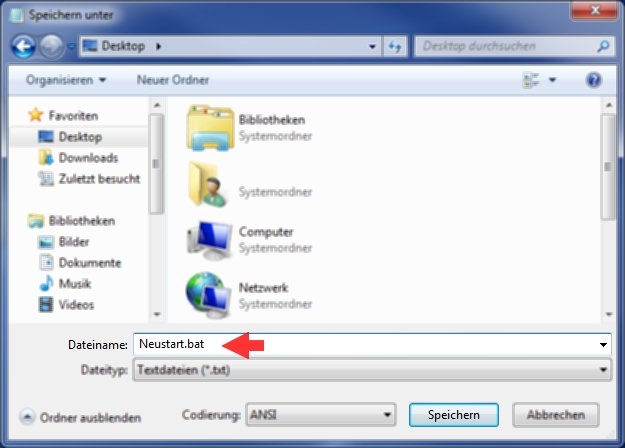
Wenn ihr nun einen Doppelklick auf eure erstellte Batch-Datei macht, sollte der jeweilige Shutdown-Befehl ausgeführt werden. Ihr könnt die Bat-Datei auch jeden Tag um die gleiche Uhrzeit automatisch ausführen lassen, um den PC automatisch herunterzufahren. Dazu nutzt ihr dann einfach die Aufgabenplanung.
Es gibt auch noch viele weitere nützliche Befehle, die ihr in der Command Prompt von Windows ausführen könnt. Wir haben einige in folgendem Artikel zusammengetragen: Die wichtigsten CMD-Befehle in Windows auf einen Blick.


