In Windows 10 und 8 hat Microsoft nicht vorgesehen, dass man die Standardschriftart ändert. Wir zeigen euch, wie das aber trotzdem funktioniert. Hier erfahrt ihr, wie ihr die Schriftart in Windows 7, 8 und 10 ändert.
Falls die Schrift in Windows 10 unscharf sein sollte, schaut euch unser Video dazu an:
Windows 10 und 8: Standardschriftart ändern
In Windows 10 und 8 hat Microsoft die Möglichkeit entfernt, Schriftarten des Betriebssystems zu anzupassen. Ihr könnt die Standardschriftart namens Segoe mit einem Registry-Tweak aber dennoch ändern:
- Macht zunächst ein Backup der zugehörigen Registry-Einstellungen.
- Drückt Windows + R, tippt regedit ein und bestätigt.
- Klickt auf im Menü Datei auf Exportieren ... und wählt einen Ordner als Speicherort für das Registry-Backup aus.
- Öffnet nun den Windows-Editor und kopiert das folgende Skript dort hinein:
Windows Registry Editor Version 5.00 "Segoe UI (TrueType)"="" "Segoe UI (TrueType)"="" "Segoe UI Black (TrueType)"="" "Segoe UI Black Italic (TrueType)"="" "Segoe UI Bold (TrueType)"="" "Segoe UI Bold Italic (TrueType)"="" "Segoe UI Historic (TrueType)"="" "Segoe UI Italic (TrueType)"="" "Segoe UI Light (TrueType)"="" "Segoe UI Light Italic (TrueType)"="" "Segoe UI Semibold (TrueType)"="" "Segoe UI Semibold Italic (TrueType)"="" "Segoe UI Semilight (TrueType)"="" "Segoe UI Semilight Italic (TrueType)"="" "Segoe UI"="Verdana">
- Ersetzt ganz unten Verdana mit der Schriftart, die ihr als Standardschrift verwenden wollt.
- Um den korrekten Namen der Schriftart herauszufinden, öffnet das Startmenü und tippt Schriftarten ein. Öffnet dann das Suchergebnis der Systemsteuerung.
- Speichert die Datei dann ab mit Datei, Speichern unter... .
- Wählt unten im Dropdown-Menü bei Dateityp den Eintrag Alle Dateien (*.*) aus.
- Darüber vergebt ihr einen Dateinamen mit REG-Dateiendung, beispielsweise: Schriftart.reg
- Wählt etwa euren Desktop als Speicherort aus und klickt auf Speichern.
![Windows 10: Der Text ist als REG-Datei gespeichert mit Infos zur Standardschriftart. Windows 10: Der Text ist als REG-Datei gespeichert mit Infos zur Standardschriftart.]()
- Klickt die gespeicherte Datei doppelt an. Ihr werdet gefragt, ob ihr die Informationen in der Registry hinzufügen wollt. Bestätigt mit Ja.
- Startet Windows 10 neu, um die Änderungen wirksam zu machen.
- Unter Umständen müsst ihr etwas herumprobieren, bis ihr die richtige Schriftart habt, die euch gefällt.
- Die ursprüngliche Schriftart lautet Segoe, falls ihr sie wiederherstellen wollt. Zur Not habt ihr auch immer noch eure angelegte Registry-Backup-Datei.
Achtung: Achtet darauf eine Schriftart zu wählen, die man auch lesen kann (also keine Symbolschriftarten). Unter Umständen wird Microsoft diese Methode zukünftig deaktivieren.
Windows 7: Standardschriftart ändern
In Windows 7 ändert ihr die voreingestellte Standardschriftart wie folgt:
- Öffnet das Startmenü.
- Tippt nun Fensterfarbe ein.
- Klickt auf das Suchergebnis: Fensterfarben und -metriken ändern.
- Wählt im Dropdown-Menü bei Element den Bereich, für den ihr die Schriftart ändern wollt.
- Im darunterliegenden Dropdown-Menü könnt ihr die zugehörige Schriftart einstellen sowie die Schriftgröße bei Größe oder Schriftgrad.
- Wenn ihr fertig seid, bestätigt ihr mit OK.
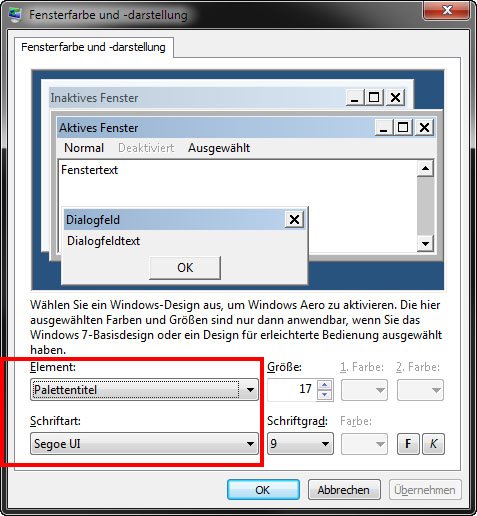
Hinweis: Bedenkt, dass eine Schriftart in einer kleinen Schriftgröße nicht unbedingt leserlich oder gut aussehen muss. Um installierte Schriftarten unterschiedlicher Schriftgröße schnell zu vergleichen, empfehlen wir das schlanke Tool FontViewOK. Schaut hier nach, falls ihr auch die Standardschriftart in Word ändern wollt.

