Mit sogenannten Symlinks könnt ihr in Windows vorgaukeln, dass Programme, Dateien oder Ordner an einem bestimmten Speicherort liegen, obwohl sie ganz woanders gespeichert sind. Wir erklären an einem Beispiel, was Symlinks sind, wann ihr sie benötigt und wie ihr sie unter Windows erstellen und löschen könnt.
Symlinks – Was ist das?
Symlink ist die Kurzform für einen sogenannten Symbolic Link – eine symbolischen Verknüpfung. Es gibt zwei Arten. In der Windows-Welt werden die zwei Arten aber anders genannt, wie folgende Tabelle zeigt:
Link-Art | Windows-interne Bezeichnung | Erklärung |
Soft Symlink (Soft-Link) | Symbolic Link | Ähnlich wie eine Standard-Verknüpfung. Ein Soft-Link leitet euch an die Stelle, wo sich das Ziel (Datei, Ordner, Programm) befindet. |
Hard Symlink (Hard-Link) | Hard Link | Ein Hard-Link lässt es so aussehen, als ob das verknüpfte Ziel tatsächlich an der Stelle des Hard-Links vorhanden wäre. |
Windows 11, 10, 7, 8 und Vista können mit Symlinks umgehen. Zum eindeutigen Verständnis werden wir im Folgenden die Begriffe Soft-Link und Hard-Link nutzen.
Wozu braucht man Symlinks?
Ein Beispiel:
- Ein Programm lässt sich nur im Ordner
C:\Calcuinstallieren. - Ihr wollt den Speicherpfad aber lieber nach
D:\Tom\Calcuverschieben. - Wenn ihr das Programm einfach so verschiebt, dann startet es nicht mehr, da es prüft, wo es derzeit abgelegt ist.
Was also tun?
- Ihr verschiebt das Programm.
- Dann erstellt ihr einen Hard-Link namens
C:\Calcu, der nachD:\Tom\Progszeigt. - Wenn das Programm startet, wird es auf
C:\Calcuzugreifen, Windows leitet es aber automatisch nachD:\Tom\Calcu, ohne dass das Programm davon etwas „merkt“.
Symlinks erstellen in Windows mit mklink-Befehl
Syntax: MKLINK [/D] | [/H] | [/J] Verknüpfungsziel
In Windows könnt ihr Symlinks mit dem mklink-Befehl in einer Eingabeaufforderung mit Administratorrechten erstellen. Die folgende Tabelle zeigt die Befehle für Soft- und Hard-Links. Gebt statt „Quelle“ und „Ziel“ die entsprechenden Speicherpfade ein, wie weiter unten erläutert.
CMD-Befehl | Auswirkung |
mklink Verknüpfung Ziel | Befehl erstellt einen Soft-Link bei / namens „Verknüpfung“, der auf die Datei „Ziel“ zeigt. |
mklink /D Verknüpfung Ziel | Befehl erstellt einen Soft-Link bei / namens „Verknüpfung“, der auf das Verzeichnis „Ziel“ zeigt. |
mklink /H Verknüpfung Ziel | Befehl erstellt einen Hard-Link bei / namens „Verknüpfung“, der auf die Datei „Ziel“ zeigt. |
mklink /J Verknüpfung Ziel | Befehl erstellt einen Hard-Link bei / namens „Verknüpfung“, der auf das Verzeichnis „Ziel“ zeigt. |
Hinweis: Das Ziel kann hier ein relativer oder absoluter Pfad sein.
Beispiel:
- Wir verschieben unser Programm von
C:\Calcuin das VerzeichnisD:\Tom\Calcu. - Den Ordner
C:\Calcugibt es nicht mehr, da er verschoben ist. - Nun wollen wir einen Hard-Link in
C:\Calcuerstellen, der auf das VerzeichnisD:\Tom\Calcuzeigt. - Wir tippen in die Eingabeaufforderung den folgenden Befehl ein:
mklink /J C:\Calcu D:\Tom\Calcu
Info: Setzt Anführungszeichen um die Speicherpfade, sofern Leerzeichen in den Pfaden vorkommen, also: mklink /J "C:\Calcu" "D:\Tom\Calcu"
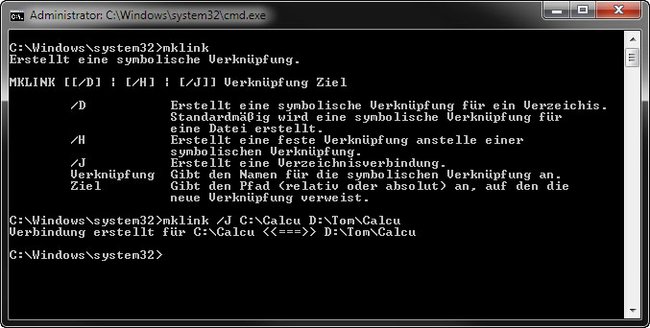
Ergebnis:
Unter C:\ finden wir nun den Hard-Link. Ihr erkennt ihn am Verknüpfungssymbol:
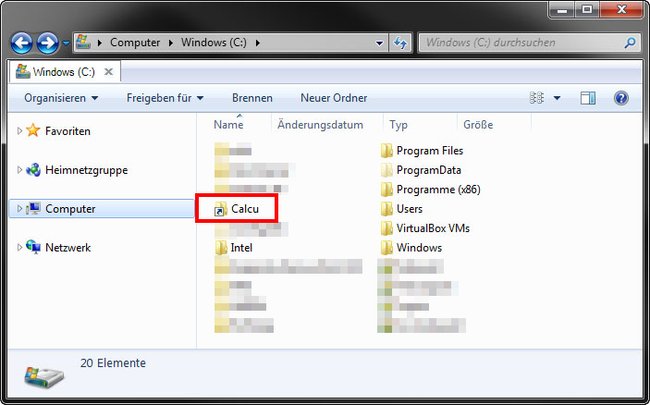
Das eigentliche Programm „Calcu“ hatten wir vorher aber auf D:\Tom\Calcu verschoben:
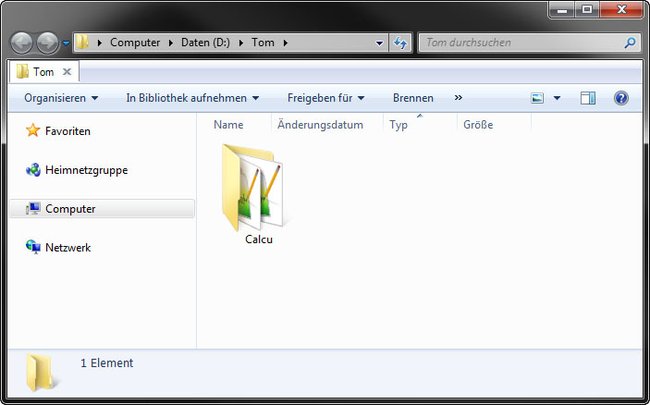
Symlinks löschen
Ihr könnt die Symlinks löschen, indem ihr die Windows-Verknüpfungen im jeweiligen Ordner einfach mit der Maus markiert und die Entf-Taste drückt. Alternativ geht das auch per Eingabeaufforderung:
rmdir „C:\Calcu“Entfernt die von uns oben angelegte Verzeichnis-Verknüpfung wieder.erase „C:\Datei.jpg“Entfernt eine angelegte Datei-Verknüpfung.

