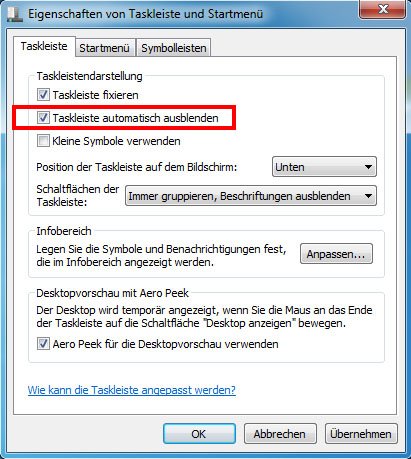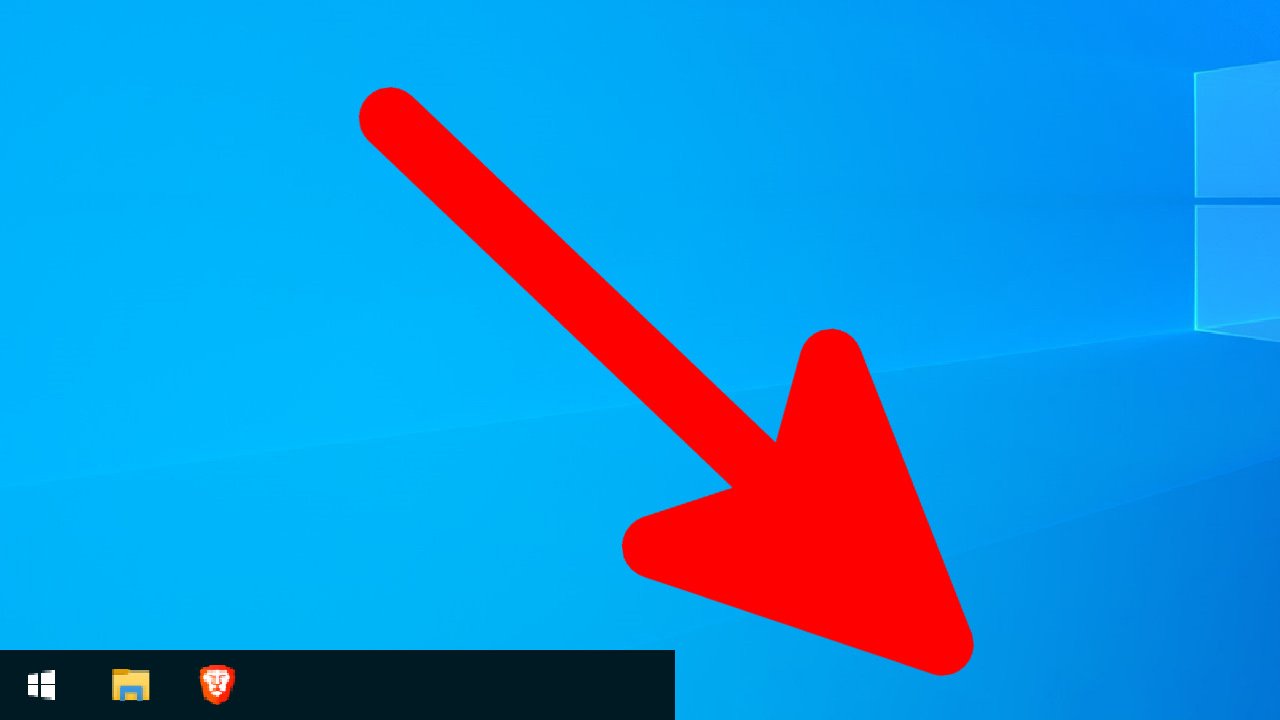Hier zeigen wir, wie ihr die Taskleiste in Windows 10, 11 und älteren Windows-Betriebssystemen ausblenden könnt. Sie wird dann automatisch wieder angezeigt, wenn ihr mit der Maus an den unteren Bildschirmrand fahrt. Bei Bedarf könnt ihr auch eine Tastenkombination dafür einrichten.
Windows 11: Taskleiste verbergen
1. Schritt:
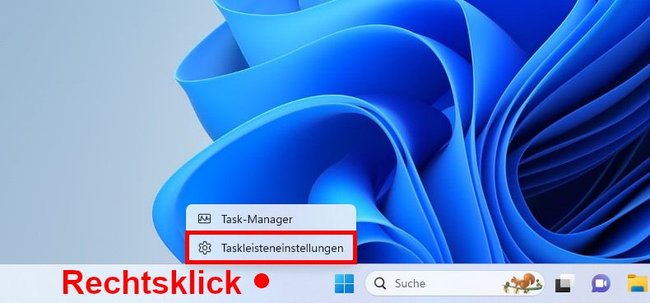
Klickt mit der rechten Maustaste auf eine freie Stelle der Taskleiste und wählt „Taskleisteneinstellungen“ aus.
2. Schritt:
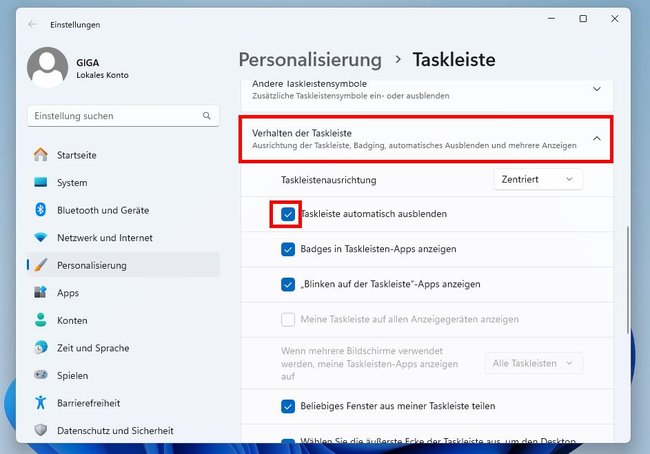
Klickt auf „Verhalten der Taskleiste“, um ein Menü auszuklappen. Setzt dann darunter ein Häkchen bei „Taskleiste automatisch ausblenden“.
Windows 10: Taskleiste ausblenden
1. Schritt:
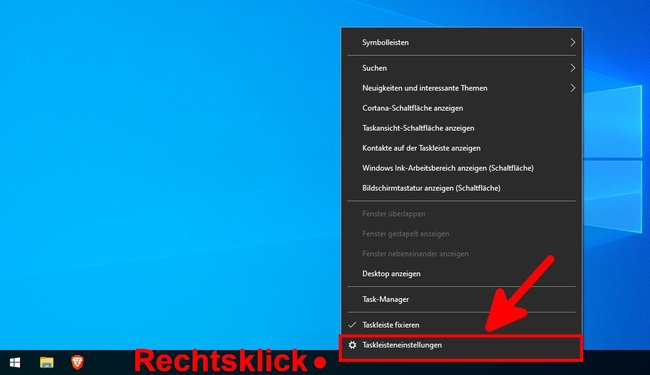
Klickt mit der rechten Maustaste auf eine freie Stelle der Taskleiste und wählt „Taskleisteneinstellungen“ aus.
2. Schritt:
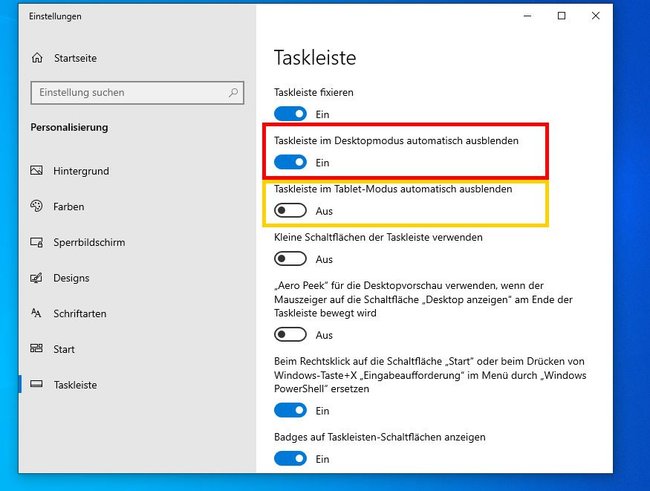
Stellt den Schalter bei „Taskleiste im Desktopmodus automatisch ausblenden“ auf „Ein“. Falls ihr hingegen ein Windows-Tablet nutzt oder eurer Laptop im Tablet-Modus läuft, aktiviert den Schalter darunter „Taskleiste im Tablet-Modus automatisch ausblenden“.
Windows 10 blendet die Taskleiste dann sofort aus. Sie erscheint wieder, wenn ihr mit der Maus an den unteren Bildschirmrand fahrt.
Windows-Taskleiste mit Tastenkombination ausblenden/einblenden
In Windows gibt es ab Werk keine Tastenkombination, um die Taskleiste auszublenden. Wenn sich eure Taskleiste aber automatisch ausblendet, könnt ihr sie mit der Windows-Taste sofort wieder einblenden. Gleichzeitig öffnet sich dann aber das Startmenü.
Falls ihr trotzdem ein Tastenkürzel braucht, um die Taskleiste ein- und auszublenden, könnt ihr das Programm „AutoHotkey“ installieren und ein Skript erstellen, das bei einer bestimmten Tastenkombination eurer Wahl die Taskleiste ausblendet.
Beispiel: Hier seht ihr ein Skript, das bei der Tastenkombination Strg + Alt + T die Taskleiste ausblendet und bei erneutem Drücken wieder angezeigt.
^!t:: ; Strg + Alt + T
{
DetectHiddenWindows, On
ToggleTaskbar()
}
ToggleTaskbar() {
static hwndTaskbar := DllCall("FindWindowEx", "Ptr", 0, "Ptr", 0, "Str", "Shell_TrayWnd", "Ptr", 0, "Ptr")
WinGet, Style, Style, ahk_id %hwndTaskbar%
if (Style & 0x10000000) ; WS_VISIBLE
WinHide, ahk_id %hwndTaskbar%
else
WinShow, ahk_id %hwndTaskbar%
}
So macht ihr eure Taskleiste übrigens durchsichtig:
Taskleiste verstecken in Windows 7/8/XP
- Klickt mit der rechten Maustaste auf einen freien Bereich der Taskleiste.
- Wählt „Eigenschaften“ aus.
- Setzt ein Häkchen bei „Taskleiste automatisch ausblenden“.
- Bestätigt mit „OK“.