In Windows 10 und 7 könnt ihr das veraltete Netzwerkprotokoll Telnet aktivieren, um Computer fernzusteuern. Wir zeigen, wie ihr es aktiviert, wie der Telnet-Port heißt und wie die zugehörigen Befehle aussehen.
Telnet (Teletype Network) ist ein altes Netzwerkprotokoll, welches zur Fernsteuerung von Computern per TCP-Verbindung genutzt wird. In Windows 10 ist es standardmäßig deaktiviert. Der zugehörige Dienst lässt sich aber in wenigen Schritten installieren und aktivieren.
Achtung: Telnet bietet kaum Sicherheitsmechanismen! Passwörter werden beispielsweise im Klartext übertragen. Nutzung erfolgt auf eigene Verantwortung.
Telnet aktivieren in Windows 10 & 7
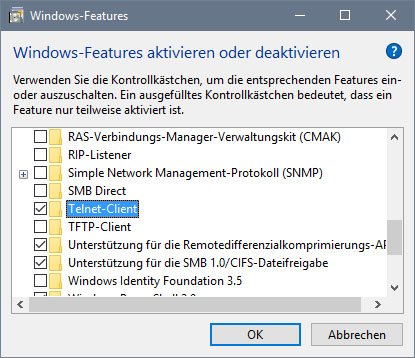
Die schnellste Variante:
- Drückte die Tasten Windows + R.
- Gebt im Ausführen-Dialog ein: OptionalFeatures
- Bestätigt mit der Eingabetaste.
In der Liste setzt ihr ein Häkchen vor Telnet-Client und bestätigt mit OK. Der Telnet-Dienst wird nun installiert. Danach testet ihr, ob sich Telnet auch nutzen lässt und aktiviert ist:
- Öffnet die Eingabeaufforderung.
- Tippt telnet ein und bestätigt mit Enter.
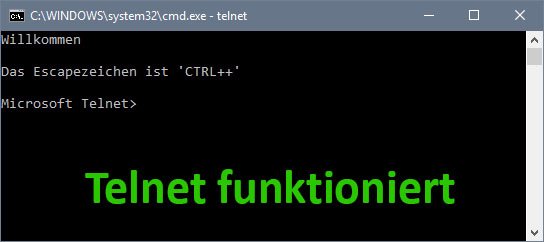
Wenn ihr oben die Nachricht Willkommen sowie die Kommandozeile Microsoft Telnet> seht, könnt ihr den Dienst auf dem Windows-10-PC nutzen.
Telnet: Port & Befehle
Der TCP-Port 23 ist standardmäßig für das unverschlüsselte Textprotokoll Telnet reserviert. Ihr könnt mit Telnet beispielsweise aber auch den HTTP-Zugriff auf TCP Port 80 testen:
- Tippt in einem Eingabeaufforderung-Fenster folgenden Befehl ein, damit sich Telnet über den port 80 am Server SERVERNAME verbindet:
telnet SERVERNAME 80
Statt SERVERNAME gebt ihr den Servernamen oder seine IP-Adresse ein. - Bei einem erfolgreichen Verbindungsaufbau, erhaltet ihr die Meldung:
Conntected to SERVERNAME - Gebt danach folgende beide Zeilen ein und bestätigt zweimal mit der Enter-Taste, um die Homepage des Servers anzufordern:
GET / HTTP/1.1HOST: HOSTNAME
- Der Server antwortet mit dem HTTP-Status der Webseite, etwa:
HTTP/1.1 200 OK
Als Beispiel könnt ihr das an der Webseite checkip.dyndns.org testen. Die Befehle lauten dann:
telnet checkip.dyndns.org 80GET / HTTP/1.1HOST: checkip.dyndns.org
Drückt danach zweimal die Eingabetaste.
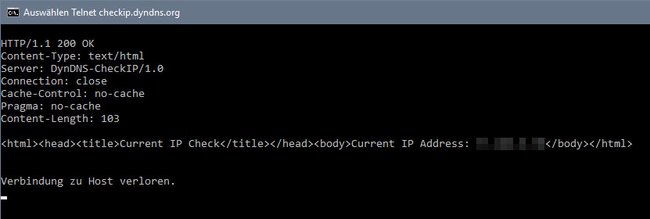
Telnet-Befehle
Befehl | Beschreibung |
? | Zeigt die Hilfe und Befehle an. |
close | Trennt die aktuelle Verbindung. |
display | Zeigt Befehls- und Verbindungsparameter (Terminaltyp). |
open | Stellt Verbindung her. |
quit | Beendet Telnet. |
send | Sendet Zeichen an den Server. |
set | Ändert die Verbindungsparameter. |
status | Zeigt aktuelle Statusinformationen der Verbindung an. |
unset | Hebt Optionsfestlegungen auf.? |
