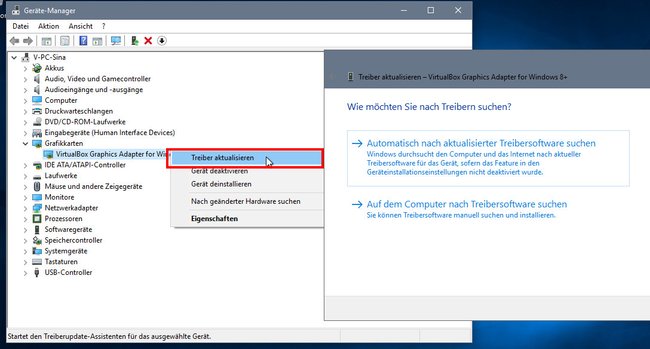Damit ein neues Gerät wie Grafikkarte, Drucker oder USB-Stick in Windows funktioniert, muss zunächst der zugehörige Treiber installiert werden. Meistens macht das Windows automatisch. Es gibt aber auch Situationen, wo man die Treiber manuell installieren muss. Wir zeigen, wie das geht.
Am durchschnittlichen Computer hängen neben Bildschirm und Tastatur auch Lautsprecher, Drucker, Game-Controller, USB-Sticks oder Festplatten. Damit die Geräte funktionieren und richtig von Windows erkannt werden, benötigt man sogenannte Treiber. Das ist eine kleine Software, welche als Schnittstelle zwischen Gerät (Hardware) und Betriebssystem (Software) fungiert.
Treiber installieren in Windows 11, 10, 8, 7, XP und Vista
Die Windows-Versionen von Windows XP bis Windows 11 haben eine Bibliothek an Standard-Treibern – schließt ihr ein Gerät an, erkennt Windows meistens, um was es sich dabei handelt und installiert die zugehörigen Treiber automatisch (Plug-and-Play).
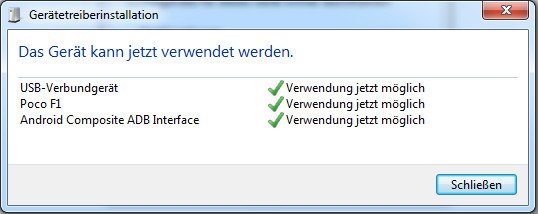
Allerdings kann es passieren, dass Windows nicht die Treiber installiert. Die Gründe:
- Es gibt keine Standard-Treiber für das Gerät.
- Der installierte Windows-Treiber funktioniert nicht und führt zu Fehlern.
Windows zeigt im Gerätemanager alle Geräte an, bei denen fehlerhafte oder keine Treiber installiert sind. Ihr erkennt sie an den gelben Ausrufezeichen-Symbolen:
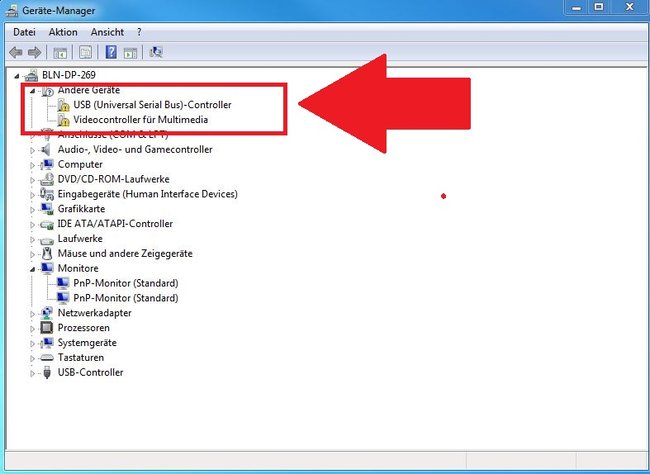
Gerade bei leistungsfähigeren Peripherie-Geräten wie Grafikkarten muss man die Treiber selbst installieren. Zwar funktionieren in der Regel auch die Standard-Treiber, allerdings laufen Spiele dann bei weitem nicht so flüssig wie mit die Hersteller-Treiber.
Hinzu kommt, dass viele Hersteller ihre Geräte-Treiber regelmäßig aktualisieren. Wechselt ihr beispielsweise kostenlos von Windows 7 auf Windows 10, müsst ihr in der Regel neue Treiber installieren – auch wenn ihr immer noch das gleiche Gerät verwendet.
So installiert ihr Treiber – auch ohne Internet
- Kauft ihr euch ein neues Gerät, beispielsweise einen Drucker, liegt in der Packung meistens eine DVD oder CD mit den nötigen Treibern bei.
- Legt die DVD ein und startet die Installation, Meistens startet der Installationsassistent automatisch. Ihr müsst nur auf „Installation starten“ oder Ähnliches klicken.
- Alternativ findet ihr auf der DVD/CD ein Datenarchiv. Sucht hier nach einer Datei namens Setup.exe, um die Treiber zu installieren.
Vorteil dieser Methode: Ihr könnt den Treiber auch ohne Internet installieren, da sich alle benötigten Daten auf der DVD befinden. Mittlerweile gibt es aber immer weniger physische Datenträger und die Hersteller verweisen auf ihre Webseiten zum Herunterladen der Treiber.
Neue Treiber herunterladen: Auch neue Treiber-Versionen findet man meistens nur im Internet. Falls ihr die Treiber benötigt, solltet ihr die Webseite des entsprechenden Herstellers öffnen und in der Treiber-Download-Bereich suchen. Als Beispiel haben wir hier den Download-Bereich von AMD verlinkt – andere Hersteller bieten ähnliche Bereiche auf ihren Webseiten an.
Andere Probleme löst ihr in Windows 10 mit der Problembehandlung, wie unser Video zeigt:
Fehlende oder fehlerhafte Treiber in Windows manuell installieren
Fehlt ein Treiber oder funktioniert er nicht richtig, wird das entsprechende Gerät im Gerätemanager mit einem gelben Warnsymbol hinterlegt. So installiert ihr einen Treiber über den Gerätemanager:
- Drückt die Tastenkombination [Windows] + [R], um das Ausführen-Fenster zu öffnen.
- Tippt devmgmt.msc ein und drückt [Enter], um den Gerätemanager zu öffnen.
- Klickt mit der rechten Maustaste auf das Gerät, bei dem ihr einen Treiber manuell installieren möchtet.
- Wählt „Treiber aktualisieren“ aus.
![So aktualisiert ihr Treiber im Geräte-Manager. Bild: GIGA So aktualisiert ihr Treiber im Geräte-Manager. Bild: GIGA]()
© GIGA - Entweder ihr lasst Windows automatisch auf „dem Computer und im Internet“ nach Treibern suchen oder ihr wählt die zweite Option, um ein Zielverzeichnis auf DVD oder Festplatte mit den nötigen Treibern anzugeben.
- Die zweite Variante ist in der Regel zuverlässiger, vor allem, wenn ihr bestimmte oder ältere Treiber für ein Gerät installieren möchtet.
- Danach installiert Windows die Treiber, sofern sie für das Gerät geeignet sind.
Standard-Treiber von Windows installieren lassen
Wenn ihr wieder die generischen Standard-Treiber von Windows installieren lassen möchtet, deinstalliert ihr die Treiber im Gerätemanager. Dadurch erkennt Windows spätestens beim nächsten Neustart wieder die Hardware und installiert per Plug-and-Play die Standard-Treiber, sofern verfügbar.
Falls es Probleme gab oder ihr andere Lösungen habt, schreibt sie uns gerne in die Kommentare.