Bei Microsoft gibt es auch virtuelle Maschinen mit Windows 10 zum Download. Wenn ihr das Betriebssystem testen oder überprüfen wollt, ob Webseiten mit dem Browser Microsoft Edge korrekt angezeigt werden, könnt ihr euch die virtuelle Maschine fertig downloaden und etwa im Programm Virtualbox starten. Windows 10 läuft dann in einem gewöhnlichen Windows-Fenster eures Betriebssystems. Wir zeigen, wie das geht.
Wer Windows 10 testen will, kann das mit sogenannten virtuellen Maschinen. Dabei läuft Windows 10 in einem gewöhnlichen Windows-Fenster. Ihr könnt also an eurem eigentlichen Betriebssystem nichts kaputt machen. Nachfolgend beschreiben wir, wie ihr die virtuelle Maschine mit Windows 10 downloaded und einrichtet.
Virtuelle Maschine mit Windows-10-Download von Microsoft – So geht's
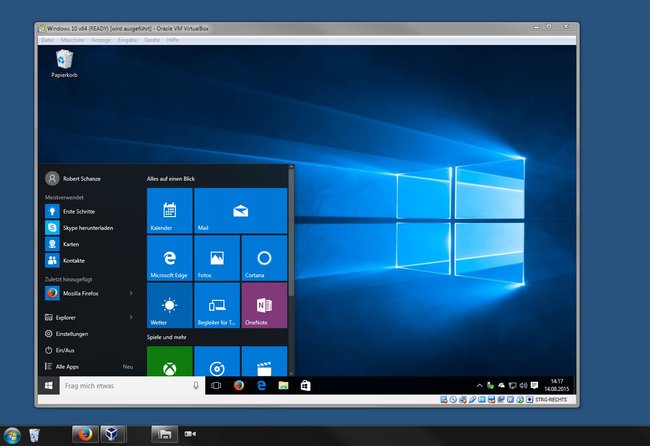
Um Windows 10 als virtuelle Maschine downzuloaden macht ihr Folgendes:
- Öffnet die zugehörige Microsoft-Webseite für virtuelle Maschinen.
- Wählt links bei den Reitern neben Choose your OS euer derzeit genutztes Betriebssystem aus, etwa Windows.
- Wählt darunter im Dropdown-Menü Virtual maschine den Eintrag Microsoft Edge on Win10 aus.
![Hier ladet ihr Windows 10 als virtuelle Maschine herunter. Hier ladet ihr Windows 10 als virtuelle Maschine herunter.]()
- Bei Select platform habt ihr die Wahl zwischen drei Virtualisierer-Programmmen:
- Virtualbox
- HyperV_2012
- VMware
- Wählt Virtualbox aus und klickt auf den Button Download .zip. Der Download ist etwa 5 GB groß und kann etwas dauern.
- Installiert euch das Programm Virtualbox, sofern noch nicht geschehen.
- Entpackt die heruntergeladene ZIP-Datei – sie enthält die Datei IE11 - Win10.ova – und startet Virtualbox.
- In Virtualbox klickt ihr auf den Menüpunkt Datei, Appliance importieren ... oder drückt einfach die Tastenkombination Strg + I.
- Klickt neben dem Eingabefeld auf das Symbol mit dem Ordner und dem grünen Pfeil und wählt die OVA-Datei aus. Klickt auf Weiter.
![Virtualbox: Hier legt ihr fest, welche Konfiguration die virtuelle Maschine mit Windows 10 hat. Virtualbox: Hier legt ihr fest, welche Konfiguration die virtuelle Maschine mit Windows 10 hat.]()
- Im nächsten Fenster könnt ihr die virtuelle Maschine noch konfigurieren. Um etwa die CPU-Kerne von 1 auf 2 zu ändern, klickt ihr doppelt auf den entsprechenden Eintrag.
- Ansonsten belasst die Standard-Einstellungen und klickt auf Importieren. Der Vorgang kann einige Minuten dauern.
- Wählt danach in Virtualbox links den Eintrag IE11 - Win10 aus und klickt oben auf den Button Starten. Windows 10 fährt dann im Windows-Fenster hoch.
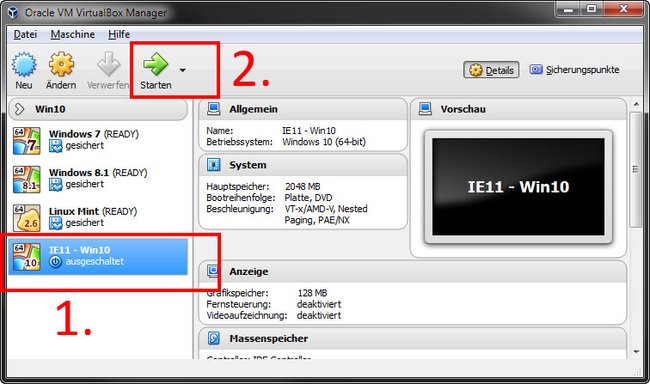
Hinweis: Der voreingestellte Nutzername lautet IEUser; das Passwort heißt Passw0rd! Diese Informationen werden euch aber auch auf dem Hintergrundbild in Windows 10 angezeigt.
Standardmäßig kommt die virtuelle Maschine in englischer Sprache. Ihr könnt diese umstellen:
- Öffnet dazu das Startmenü und gebt language ein. Klickt auf das oberste Suchergebnis.
- Klickt auf den Button Add a language und wählt Deutsch – German (Germany) aus. Danach müsst ihr das Herunterladen des deutschen Sprachpakets noch bestätigen.
Die Änderungen werden dann nach dem nächsten Neustart wirksam. Falls die Sprache immer noch nicht auf Deutsch umgestellt ist, macht Folgendes:
- Im Language-Fenster klickt ihr unten links auf den Schriftzug Location und wählt im Tab Formats unter Format den Eintrag German (Germany) aus.
- Im Tab Location wählt ihr den Eintrag Germany aus.
- Im Reiter Administrative klickt ihr auf den Button Change system locale... und stellt dort ebenfalls German (Germany) ein. Bestätigt danach den Neustart.
Hinweis: Die von Microsoft bereitgestellten virtuellen Maschinen funktionieren für 90 Tage. Danach müsst ihr die virtuelle Maschine erneut einrichten.
Virtuelle Maschine mit Windows-10-Download selbst erstellen
Alternativ könnt ihr eine virtuelle Maschine auch von Grund auf selbst erstellen und einrichten. Dazu braucht ihr den Download von Windows 10 als ISO-Datei. Danach erstellt ihr in Virtualbox eine virtuelle Maschine und installiert darauf Windows 10 mit der ISO-Datei. Wie das geht, erklären wir Schritt für Schritt im Artikel Windows 10 in Virtualbox installieren – So geht’s.
Was ihr zu Windows 10 wissen solltet:


