Welche Soundkarte habe ich? Wir zeigen in diesem Tipp, wie ihr in Windows den Namen eurer Soundkarte herausfindet.
Welche Soundkarte habe ich? – So findet ihr es heraus
- Drückt die Tastenkombination Windows + R.
- Gebt devmgmt.msc ein und drückt Enter.
- Der Gerätemanager öffnet sich.
- Schaut in der Liste unter Audio-, Video- und Gamecontroller nach.
- Dort ist die Soundkarte aufgelistet, wie unser Screenshot zeigt.
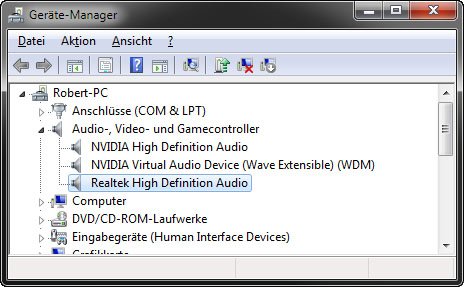
Hinweis: Falls euer PC euch dort nur ein unbekanntes Gerät anzeigt, könnt das eure Soundkarte sein, bei der aber noch kein oder ein falscher Treiber installiert ist. Klickt in dem Fall dann doppelt auf den Eintrag und klickt im Tab Treiber auf den Button Treiber aktualisieren.
Unser Video zeigt ebenfalls, wie ihr Sound-Probleme behebt:
Tipp: Bei extra gekauften Soundkarten (Offboard), die in einem der Mainboard-Slots sitzen, genügt hingegen ein einfacher Blick auf die Soundkarte: dort ist oft der Hersteller und das Modell vermerkt.
So könnt ihr ebenfalls euer Mainboard und damit die verbaute Onboard-Soundkarte herausfinden:
Soundkarte herausfinden mit Dxdiag
- Drückt die Tastenkombination Windows + R.
- Tippt dxdiag ein und bestätigt mit der Eingabetaste.
- Klickt oben auf den Tab System.
- Ihr seht bei Systemhersteller und Systemmodell, welches Mainboard ihr habt.
![Hier steht euer Mainboard, damit könnt ihr herausfinden, welche Soundkarte darauf sitzt. Hier steht euer Mainboard, damit könnt ihr herausfinden, welche Soundkarte darauf sitzt.]()
- Wenn ihr danach im Internet sucht in Kombination mit dem Wort „Soundkarte“, solltet ihr eure Onboard-Soundkarte finden.
- Ihr könnt zudem auf den Tab Sound 1 beziehungsweise Sound 2 usw. klicken.
- Bei uns sehen wir unter Sound 1: die Onboard-Soundkarte von Realtek High Definition Audio ist installiert.
![Hier ist eine Soundkarte von Realtek verbaut. Hier ist eine Soundkarte von Realtek verbaut.]()
Falls etwas nicht funktioniert hat, schreibt es uns gerne in die Kommentare. Ansonsten könnt ihr auch gerne schreiben, wenn ihr eure Soundkarte auf noch einfacherem Wege herausgefunden habt.




