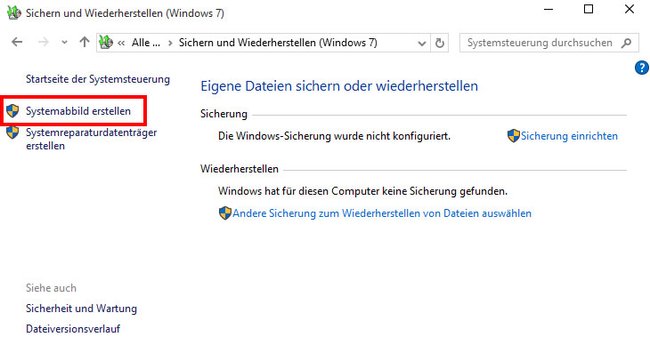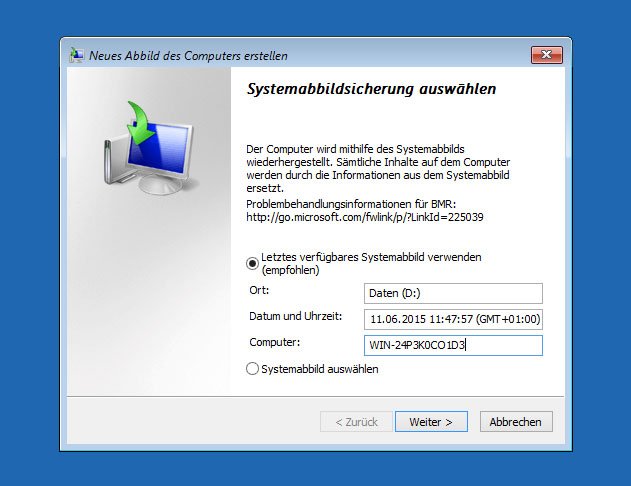In Windows lässt sich ein komplettes Image-Backup der Festplatte erstellen – das sogenannte Systemabbild. Im Gegensatz zu Wiederherstellungspunkten wird dabei die gesamte Festplatte inklusive Windows und Einstellungen als Backup-Image speichert und kann zur Not wiederhergestellt werden. Wir zeigen, wie ihr ein Image-Backup mit der integrierten Windows-Systemwiederherstellung und mit dem Drittanbieter-Programm Paragon Backup & Recovery Free Edition erstellt und wiederherstellt.
Im Video zeigen wir am Beispiel von Windows 10, wie ihr ein komplettes Image-Backup eurer Windows-Festplatte mit der integrierten Systemwiederherstellung erstellt. Es funktioniert in Windows 11, 8 und 7 ähnlich:
Wer nicht auf die Windows-Funktion zurückgreifen will, kann etwa auch mit dem kostenlosen Tool „Paragon Backup Recovery Free Edition“ komplette Image-Backups von Festplatten erstellen.
Achtung: Für ein oder mehrere Backups benötigt ihr relativ viel Speicherplatz. Wir empfehlen eine externe Festplatte mit mindestens 2 bis 3 TB Speicherkapazität.
Unterschied: Backup-Image, Backup & Wiederherstellungspunkte
Backup-Typ | Beschreibung | Zuverlässigkeit bei Betriebssystem-Wiederherstellung |
Backup-Image / Image-Backup / Systemabbild | ist eine 1:1-Kopie der Windows-Partition, inklusive Betriebssystem und dazugehörige Einstellungen. | Hoch |
sichern nur bestimmte Systemeinstellungen zu einem bestimmten Zeitpunkt wie Windows-Treiber. | Mittel | |
Backup | ist nur eine einfache Kopie eurer eigenen Dateien auf einer anderen Festplatte, ohne das Betriebssystem. | - |
Die Wiederherstellungspunkte sind eine grundlegende Backup-Art für Windows, die man wiederherstellen kann, wenn bestimmte Systemeinstellungen verstellt wurden. Weitaus zuverlässiger und sicherer ist das sogenannte Image-Backup, wodurch die gesamte Windows-Partition (beziehungsweise -Festplatte) in einer Image-Datei inklusive Betriebssystem und Konfigurationen gesichert wird.
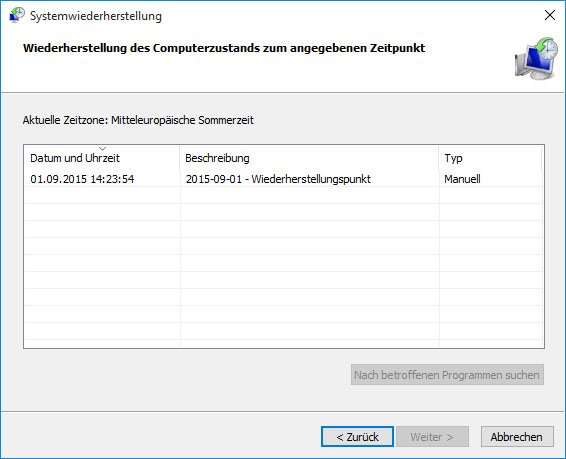
Ein „normales“ Backup liegt hingegen vor, wenn ihr eure eigenen Dateien aus Windows auf eine externe Festplatte kopiert und diese sicher an einem anderen Ort lagert. Allerdings spricht man umgangssprachlich auch bei den Wiederherstellungspunkten und dem Image-Backup oft nur von einem „Backup“ als Sammelbegriff.
Warum ein Image-Backup (durch Drittanbieter-Software) besser ist
Manchmal genügt es nicht, nur einen Wiederherstellungspunkt in Windows wiederherzustellen. Ein richtiges Image-Backup setzt das gesamte Betriebssystem inklusive Einstellungen und Dateien auf einen früheren Zeitpunkt zurück, was deutlich zuverlässiger ist, um ein defektes Betriebssystem wieder lauffähig zu machen.
Ein Image-Backup mit Drittanbieter-Programmen zu erstellen halten wir für noch zuverlässiger, da die Windows-Systemwiederherstellung manchmal keine erstellten Image-Backups angezeigt hatte.
Backup-Image erstellen
Mit Windows-Bordmitteln
Ein komplettes Windows-10-Backup erstellt ihr mit der Funktion „Sichern und Wiederherstellen (Windows 7)“. Dafür braucht ihr als Sicherungsziel entweder eine zweite Festplatte oder ihr erstellt eine weitere Partition auf eurer Festplatte, damit Windows das Backup darauf kopieren kann:
Hier findet ihr die komplette Backup-Anleitung für Windows 7.
- Öffnet die Systemsteuerung.
- Klickt unter System und Sicherheit auf den Text „Sichern und Wiederherstellen (Windows 7)“.
- Wählt links in der Navigation den Punkt „Systemabbild erstellen“ aus.
![Über "Systemabbild erstellen" erstellt ihr ein Windows-10-Backup. Über "Systemabbild erstellen" erstellt ihr ein Windows-10-Backup.]()
- Das Fenster „Wo möchten Sie die Sicherung speichern?“ öffnet sich. Wählt die Option „Auf Festplatte“, sofern noch nicht geschehen.
- Im Dropdown-Menü darunter wählt ihr die Festplatte oder Partition aus, auf die Windows das Image speichern soll. Es empfiehlt sich hierbei eine gesonderte, zweite Festplatte. Auch muss genügend Speicherplatz vorhanden sein. Ihr seid auf der sicheren Seite, wenn das Ziellaufwerk mindestens genauso groß ist wie das Quelllaufwerk.
- Klickt unten auf „Weiter“.
- Windows zeigt die Zusammenfassung mit dem erforderlichen Speicherplatz an, und welche Laufwerke es sichert. In der Regel ist das die Windows-Partition mit dem Laufwerkbuchstaben C und die Systempartition „System-reserviert (System)“.
- Klickt auf „Sicherung starten“.
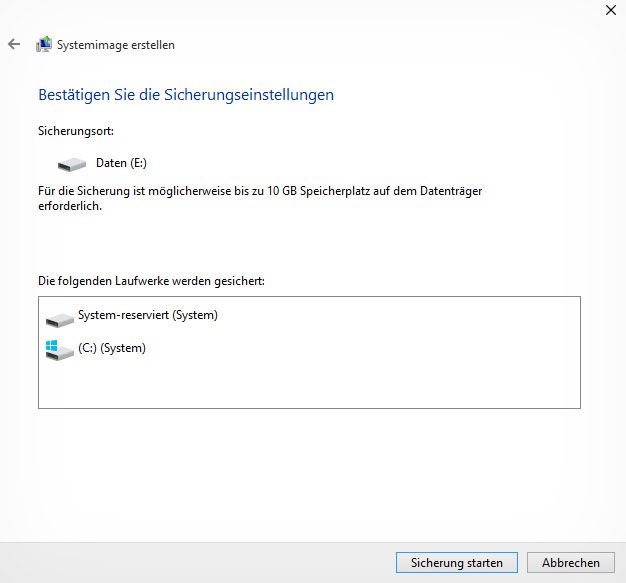
- Auf euer ausgewählten Festplatte erstellt Windows das Backup-Image in den Ordner: WindowsImageBackup.
- Der Vorgang kann je nach Größe eurer Windows-Partition etwas dauern.
- Optional: Im Anschluss fragt euch Windows 10, ob ihr einen Reparaturdatenträger erstellen wollt.
Soll ich den Reparaturdatenträger erstellen?
Der Reparaturdatenträger ist eine bootfähige DVD, die den PC zur Not startet und erstellte Systemabbilder beziehungsweise Backup-Images wiederherstellen kann. Alternativ könnt ihr stattdessen auch die Windows-10-Installations-CD nutzen. Falls ihr keine habt, solltet ihr den Reparaturdatenträger erstellen, um Windows 10 auch dann wiederherstellen zu können, wenn das Betriebssystem nicht startet.
Mit „Paragon Backup & Recovery Free Edition“
Ich habe schon erlebt, dass Windows eigene, erstellte Image-Backups nicht erkannt und bei der Systemwiederherstellung nicht angezeigt hat. Daher halte ich Image-Backups, die von einem Drittanbieter erstellt wurden für weitaus zuverlässiger. Auf diese Art sichere ich mein Windows-Betriebssystem schon seit 20 Jahren und es hat im Notfall immer funktioniert.
So erstellt ihr ein komplettes Backup eures alten Windows-Betriebssystems am Beispiel der Backup-Software „Paragon Backup & Recovery 2014 Free Edition“. Für neue Software-Versionen oder andere Backup-Programme wie Macrium Reflect Free Edition funktioniert die Anleitung analog:
- Ladet euch den Download Paragon Backup & Recovery Free Edition herunter, installiert das Programm und startet es.
- Klickt auf die Schaltfläche „BACKUP & RECOVERY Erweiterte Oberfläche“. Danach kann es ein paar Sekunden dauern, bis sich die Oberfläche öffnet.
![Klickt auf die markierte Schaltfläche, um ein Backup von Windows anzulegen. Klickt auf die markierte Schaltfläche, um ein Backup von Windows anzulegen.]()
- Eine Übersicht aller Festplatten wird euch angezeigt. Klickt oben links auf den Button „Partition oder Festplatte sichern“.
![Klickt auf den Button, um eure Festplatte mit Windows zu sichern. Klickt auf den Button, um eure Festplatte mit Windows zu sichern.]()
- Der Sicherungsassistent öffnet sich. Klickt auf „Weiter“. Setzt nun ein Häkchen vor die Festplatte, auf der auch Windows installiert ist. In der Regel ist das die mit dem Laufwerkbuchstaben C. Die Festplatte hat aber oft nicht nur C, sondern noch weitere Partitionen. Wenn ihr nicht wisst, ob ihr Partitionen für die Sicherung auslassen könnt, markiert alle Partitionen der Festplatte samt dem C-Laufwerk wie im Screenshot. Unten zeigt das Programm die geschätzte Größe des Backups an. Stellt sicher, dass ihr soviel freien Speicherplatz für das Backup habt – etwa auf einer externen Festplatte. Klickt auf „Weiter“.
![Programme wie "Paragon Backup and Recovery" können Image-Backups vom Betriebssystem erstellen. Programme wie "Paragon Backup and Recovery" können Image-Backups vom Betriebssystem erstellen.]()
- Lasst im nächsten Schritt die Option „Lokales Laufwerk oder Netzlaufwerk“ ausgewählt. Klickt auf „Weiter“.
- Das Fenster „Speicherort für die Sicherung - Bitte Laufwerk auswählen“ öffnet sich. Wählt für den Speicherort der Sicherung am besten eine andere Festplatte und erstellt dafür einen Ordner mit eindeutigem Namen wie „Windows Backup“. Wählt den Ordner dann im Fenster des Assistenten aus. Paragon Backup & Recovery 2014 erstellt dann automatisch einen Unterordner „arc...“ mit Zahlen. Klickt auf „Weiter“.
![Der Ordner "Windows Backup" ist als Speicherort für das Windows-Backup auf der zweiten Festplatte D ausgewählt. Der Ordner "Windows Backup" ist als Speicherort für das Windows-Backup auf der zweiten Festplatte D ausgewählt.]()
- Wenn ihr wollt, könnt ihr nun noch einen Kommentar zum Backup eingeben. Klickt ansonsten auf „Weiter“.
- Die Sicherungszusammenfassung wird angezeigt. Klickt auf „Weiter“.
![]()
- Klickt im nächsten Fenster auf „Beenden“. Ihr seid wieder in der Bedienoberfläche des Programms. Das Backup ist aber noch nicht gestartet. Klickt dafür auf den kleinen grünen Pfeil „Ausführen“ und bestätigt die Abfrage mit „Ja“.
![Klickt auf Ausführen, um das Backup von Windows zu starten. Klickt auf Ausführen, um das Backup von Windows zu starten.]()
- Eure Festplatte beziehungsweise das Laufwerk wird jetzt gesichert. Bei Bedarf könnt ihr den Vorgang auch in die Taskleiste rechts unten minimieren, indem ihr auf den Schriftzug „In System-Tray minimieren“ klickt. Die Sicherung dauert je nach Größe eurer Festplatte unter Umständen mehrere Stunden. Auch bestimmt die Geschwindigkeit, ob ihr SSDs verbaut habt oder etwa über den USB-Anschluss auf eine externe Festplatte sichert.
![Paragon Backup & Recovery 2014 Free Edition sichert nun die ganze Festplatte inklusive Windows. Paragon Backup & Recovery 2014 Free Edition sichert nun die ganze Festplatte inklusive Windows.]()
Damit ihr das Backup mit dem alten Windows auch wiederherstellen könnt, wenn Windows 10 nicht starten sollte, müsst ihr nun noch einen Rettungs-USB-Stick erstellen, von dem ihr zur Not das Programm Paragon Backup & Recovery 2014 Free Edition zur Wiederherstellung starten könnt.
Rettungs-Medium erstellen
Erstellt jetzt einen USB-Stick als Rettungs-Medium, mit dem sich Paragon Backup & Recovery 2014 Free Edition beim Booten starten lässt, auch wenn Windows 10 nicht mehr funktionieren oder starten sollte:
- Steckt einen USB-Stick in euren PC. Ein kleiner USB-Stick reicht. Es werden nur etwa 400 MB benötigt.
- Paragon Backup & Recovery 2014 Free Edition hat bei der Installation den Desktop-Eintrag „Paragon Recovery Media Builder“ angelegt. Klickt doppelt darauf. Alternativ sucht ihr nach dem Eintrag im Startmenü von Windows.
- Der Rettungsdisk-Konfigurator startet. Klickt auf „Weiter“.
- Wählt die Option „Microsoft Windows PE“ aus, sofern noch nicht geschehen, und klickt auf „Weiter“.
![Paragon Backup & Recovery: Mit der Option wird ein bootfähiger USB-Stick erstellt. Paragon Backup & Recovery: Mit der Option wird ein bootfähiger USB-Stick erstellt.]()
- Wählt die Option „Wechseldatenträger“ aus und klickt auf den USB-Stick. Stellt sicher, dass ihr nicht den falschen USB-Stick wählt, wenn ihr mehrere angesteckt haben solltet. Alle Daten auf dem USB-Stick werden gelöscht! Klickt auf „Weiter“. Bestätigt die Meldung mit „JA“.
- Klickt danach auf „Beenden“. Hebt den USB-Stick für den Notfall auf, falls Windows nicht mehr bootet und ihr trotzdem euer Image-Backup wiederherstellen wollt.
Backup-Image wiederherstellen
Mit Windows-Bordmitteln
Achtung: Windows ersetzt hierbei alle Daten und eigenen Dateien eures Windows-Laufwerks mit denen des Systemabbilds. Nach dem Image erstellte oder aktualisierte Dateien gehen verloren.
Wenn Windows nicht richtig funktioniert oder ihr aus anderen Gründen ein Image-Backup wiederherstellen wollt, erledigt ihr das, indem ihr die Erweiterten Start-Optionen aufruft. Alternativ bootet ihr vom oben genannten Reparaturdatenträger oder der Windows-10-Installations-CD:
- Öffnet das Startmenü und klickt auf den Power-Button.
- Haltet die Umschalt-Taste gedrückt und klickt dabei auf „Neu starten“.
- Es erscheint ein blauer Bildschirm namens „Option auswählen“.
- Klickt auf „Problembehandlung“ und dann auf „Erweiterte Optionen“.
- Wählt „Systemimage-Wiederherstellung“ aus. Windows startet neu und zeigt erneut einen blauen Bildschirm.
![Im erweiterten Start stellt ihr das WIndows-10-Systemabbild wieder her. Im erweiterten Start stellt ihr das WIndows-10-Systemabbild wieder her.]()
- Wählt euer Konto aus, mit dem das Image erstellt wurde.
- Gebt danach das Passwort für das Konto ein und klickt auf den Button „Fortsetzen“.
![Die Systemwiederherstellung wurde von einer Windows-CD gestartet. Die Systemwiederherstellung wurde von einer Windows-CD gestartet.]()
- Windows wählt standardmäßig euer letztes System-Image aus. Wählt alternativ ein anderes Image unter der Option „Systemabbild auswählen“. Klickt ansonsten auf „Weiter“.
- Das Fenster „Weitere Wiederherstellungsoptionen auswählen“ erscheint. Klickt auf „Weiter“ und auf „Fertig stellen“.
- Bestätigt den Hinweis mit „Ja“. Der Vorgang kann je nach Größe des Windows-Laufwerks mehrere Minuten dauern.
Mit „Paragon Backup & Recovery Free Edition“
ACHTUNG: Alle Dateien, die ihr seit dem Windows-10-Image-Backup auf Laufwerk C erstellt oder gespeichert habt, gehen verloren! Es wird wieder der Zustand zum Zeitpunkt des Backups wiederhergestellt! Sichert eure erstellten oder seit diesem Zeitpunkt aktualisierten Dateien vorher sicherheitshalber, indem ihr sie auf eine externe Festplatte kopiert.
- Startet das Programm Paragon Backup & Recovery 2014 Free Edition, wie oben beschrieben.
- Klickt auf die Schaltfläche „Wiederherstellung“. Klickt auf „Weiter“.
![Mit dem Button Wiederherstellung spielt ihr euer Windows-Backup zurück. Mit dem Button Wiederherstellung spielt ihr euer Windows-Backup zurück.]()
- Klickt bei dem Fenster „Nach Archiv suchen“ auf den blauen Schriftzug „Zur Dateiansicht umschalten“ und wählt den Speicherort eures Windows-Backups, also den Ordner „arc...“, aus. Klickt auf „Weiter“.
![Windows wiederherstellen: Wählt hier den Speicherort eures Windows-Backup aus. Windows wiederherstellen: Wählt hier den Speicherort eures Windows-Backup aus.]()
- Im nächsten Schritt lasst ihr „Archiv“ ausgewählt, da ihr alle enthaltenen Partitionen der Festplatten-Sicherung wiederherstellen wollt. Klickt auf „Weiter“.
- Die zukünftigen „Ergebnisse der Wiederherstellung“ werden angezeigt. Überprüft hier, dass auch wirklich eure Festplatte mit Laufwerk C ausgewählt ist, wo auch Windows installiert ist. Klickt auf „Weiter“ und auf „Beenden“.
- Wie oben müsst ihr nun auf „Ausführen“ klicken, damit die Wiederherstellung gestartet wird. Dabei wird das Tool die Wiederherstellung nach einem Neustart durchführen.
Wenn ihr aus Windows heraus die Wiederherstellung nicht durchführen könnt, bootet von eurem erstellten USB-Stick und führt die beschriebenen Vorgänge dort aus, um das Image-Backup wiederherzustellen.