In Windows 10 und 7 fehlt standardmäßig der Ausführen-Befehl im Startmenü. Wir zeigen, wie ihr ihn dort nachträglich hinzufügt.
Erfahre mehr zu unseren Affiliate-Links
Wenn du über diese Links einkaufst, erhalten wir eine Provision, die unsere
redaktionelle Arbeit unterstützt. Der Preis für dich bleibt dabei
unverändert. Diese Affiliate-Links sind durch ein Symbol
gekennzeichnet. Mehr erfahren.
Drückt einfach die Tastenkombination Windows + R, um den Ausführen-Befehl auch ohne Startmenü zu öffnen. Alternativ könnt ihr den Ausführen-Befehl wie folgt dem Startmenü hinzufügen.
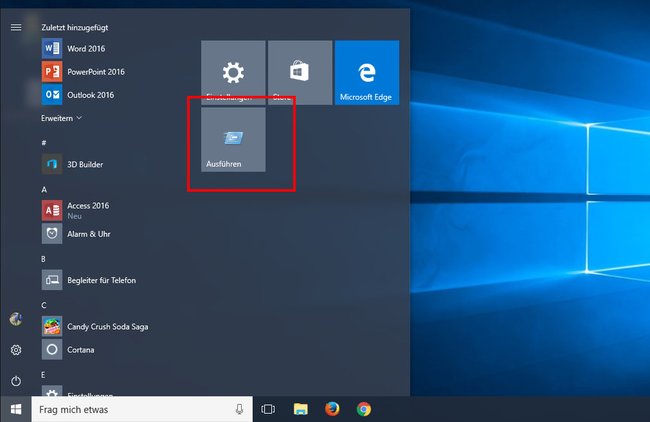
Ausführen-Befehl zum Startmenü hinzufügen
In Windows 10
- Öffnet das Startmenü und tippt Ausführen ein.
- Klickt mit der rechten Maustaste auf das Suchergebnis und wählt An „Start“ anheften aus.
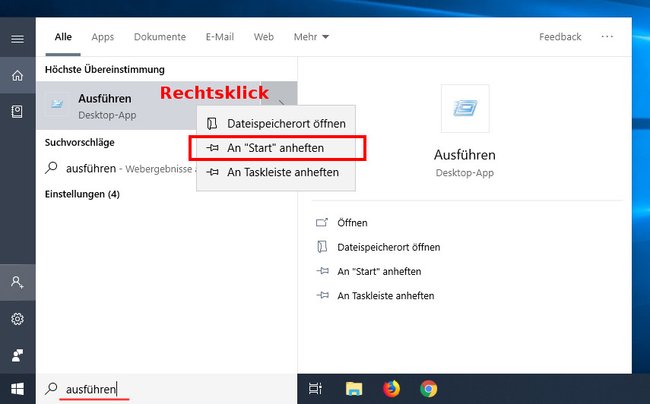
In Windows 7
- Klickt mit der rechten Maustaste auf die Taskleiste und wählt Eigenschaften aus.
- Öffnet im neuen Fenster den Tab Startmenü und klickt oben auf den Button Anpassen... .
- In der Liste setzt ihr ein Häkchen bei Befehl „Ausführen“. Klickt auf OK.
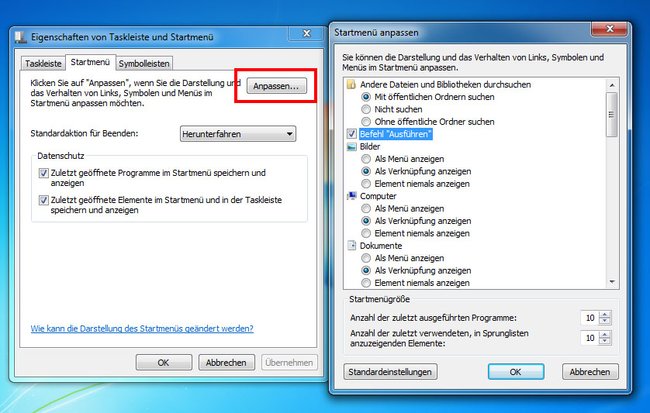
Wenn ihr das Startmenü öffnet, findet ihr den Befehl auf der rechten Seite relativ weit unten. Das ist auch davon abhängig, wie viele Elemente ihr im Startmenü anzeigen lasst.
