Wenn Windows nicht mehr richtig funktioniert, müsst ihr das Betriebssystem manchmal auf einen früheren Stand zurücksetzen. Dazu braucht ihr einen Wiederherstellungspunkt. Wie ihr einen Wiederherstellungspunkt in Windows 11 und 10 erstellt, zeigen wir euch hier.
Windows erstellt Wiederherstellungspunkte in der Regel automatisch. Sicherheitshalber solltet ihr aber trotzdem nachschauen oder ab und an manuell eigene Wiederherstellungspunkte anlegen. Im Video zeigen wir am Beispiel von Windows 10, wie ihr die Systemwiederherstellung durchführt. Es funktioniert aber auch genauso in Windows 11:
Wiederherstellungspunkt erstellen in Windows 10 und 11
- Drückt die Tastenkombination Windows + R, um das Ausführen-Fenster zu öffnen.
- Gebt dort SystemPropertiesProtection ein und drückt Enter.
- Im neuen Fenster klickt ihr auf den Reiter „Computerschutz“.
- Klickt unten auf den Button „Erstellen…“.
- Sollte der Button ausgegraut sein, klickt in der Liste auf eine Festplatte und danach auf „Konfigurieren“.
- Aktiviert die Option „Computerschutz aktivieren“ und klickt auf den Button „OK“.
- Wiederholt diese Schritte für alle angeschlossenen Festplatten und Partitionen.
- Nun könnt ihr einen Wiederherstellungspunkt erstellen, wenn ihr auf den Button „Erstellen…“ klickt.
- Gebt einen aussagekräftigen Namen für den Wiederherstellungspunkt ein, am besten mit Datumsangabe, und bestätigt mit dem Button „Erstellen“.
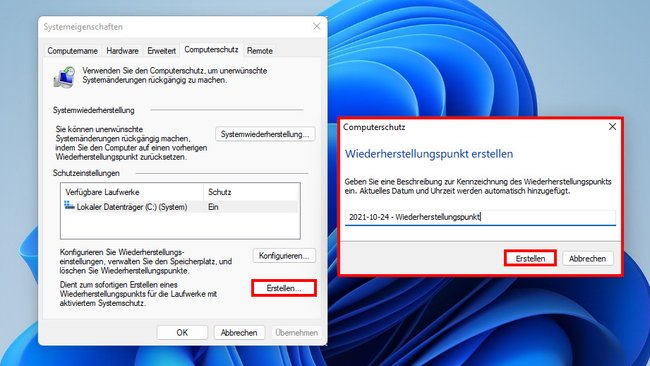
Hier zeigen wir, wie ihr Windows mit Wiederherstellungspunkten wiederherstellt:
Windows und Wiederherstellungspunkte – meine Meinung
Wenn ihr allzeit auf euren Rechner oder Laptop angewiesen seid, empfehle ich euch, nicht nur auf die Wiederherstellungspunkte von Windows zu setzen, wenn ihr gegen Systemausfälle gefeit sein möchtet. An manchen Tagen hatte die Systemwiederherstellung in Windows bei mir nicht zuverlässig funktioniert. Stattdessen habe ich parallel Voll-Backups erstellt mit Programmen wie „Paragon Backup & Recovery Free Edition“ oder „Macrium Reflect“. Die Backups könnt ihr dann gleich auf einer externen Festplatte erstellen. Die Festplatten von „Western Digital“ haben bei mir zuverlässig funktioniert:
Wie sieht eure Meinung zu dem Thema aus? Schreibt sie uns gerne in den Kommentarbereich unterhalb dieser Anleitung.


