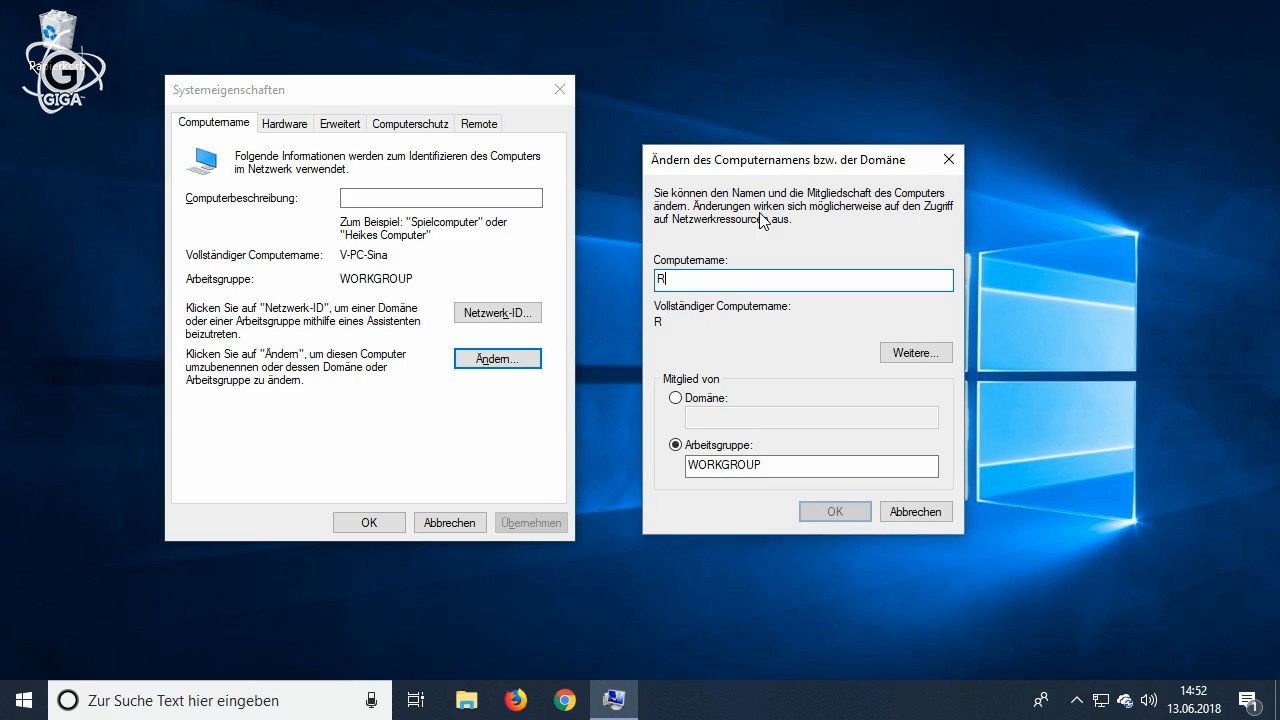Ihr könnt in Windows 11, 10, 8 und 7 nachträglich den Computernamen ändern – egal ob ihr einen Desktop-PC oder Laptop nutzt. Wir zeigen hier die zwei schnellsten Methoden.
Erfahre mehr zu unseren Affiliate-Links
Wenn du über diese Links einkaufst, erhalten wir eine Provision, die unsere
redaktionelle Arbeit unterstützt. Der Preis für dich bleibt dabei
unverändert. Diese Affiliate-Links sind durch ein Symbol
gekennzeichnet. Mehr erfahren.
Inhaltsverzeichnis
Computername ändern über Ausführen-Befehl
Die Anleitung funktioniert für Windows 11, 10, 8 und 7:
- Drückt die Tastenkombination [Windows] + [R], um das Ausführen-Fenster zu öffnen.
- Tippt sysdm.cpl ein und drückt [Enter].
- Im Fenster klickt ihr unten auf den Button „Ändern ...“.
![]()
- Gebt im neuen Fenster oben den neuen Computernamen ein.
![]()
- Dieser darf nicht länger als 15 Zeichen sein.
- Bestätigt mit „OK“und schließt die Fenster.
- Startet Windows neu, um die Änderungen anzuwenden.
Unser Video zeigt das Ganze nochmal ausführlich:
Computername in den Einstellungen ändern
In Windows 11
- Drückt die Tastenkombination [Windows] + [i], um die Einstellungen zu öffnen.
- Navigiert zu „System“ > „Info“.
- Klickt oben rechts auf den Button „Diesen PC umbenennen“.
- Gebt nun den neuen Computernamen ein und klickt auf „Weiter“.
- Bestätigt mit dem Button „Jetzt neu starten“.
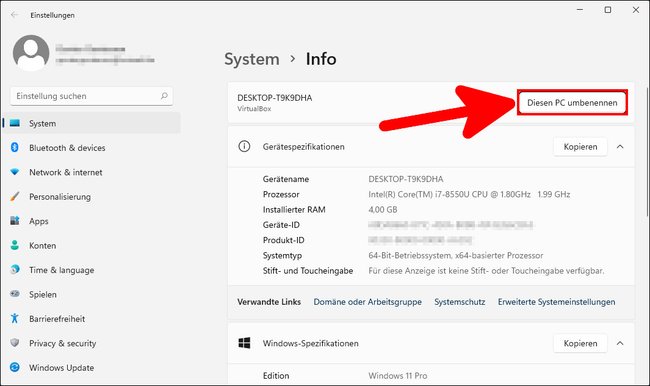
In Windows 10
Unsere Bilderstrecke zeigt, wie ihr euren Computer in Windows 10 umbenennt:
Hier ist die Kurzanleitung:
- Drückt die Tastenkombination [Windows] + [i], um die Einstellungen zu öffnen.
- Navigiert zu „System“ > „Info“.
- Scrollt herunter bis zur Überschrift „Gerätespezifikationen“.
- Darunter klickt ihr auf den Button „Diesen PC umbenennen“.
- Gebt im Feld den neuen Computernamen ein und klickt auf „Weiter“.
- Bestätigt mit dem Button „Jetzt neu starten“.