Windows 10 zeigt auf dem Desktop liegende Icons und Symbole in einem recht komischen Abstand an. Der Abstand zu Symbolen, die darunter und darüber liegen, ist weitaus größer als der Symbolabstand links und rechts von den Desktop-Icons. Wir zeigen, wie ihr den Abstand der Desktop-Icons verkleinern könnt, sodass das Desktop-Raster nicht so große Lücken aufweist. Außerdem zeigen wir, wie ihr die Desktop-Symbole verkleinert.
Video: Windows 10 Home vs. Pro – Das sind die Unterschiede
Wer sich Windows 10 installiert hat, erlebt unter Umständen eine böse Überraschung: Wenn sich der Desktop mit Symbolen füllt, wirkt der vertikale Abstand zwischen den Symbolen unnatürlich groß. Wir zeigen, wie ihr den Icon-Abstand entweder per Tool oder manuell ändert.
Tipp: Wenn ihr die typischen Desktopsymbole anzeigen lassen wollt wie Computer, Eigene Dateien und Systemsteuerung, dann schaut in den Artikel Windows 10: Desktopsymbole anzeigen.
Windows 10: Abstand zwischen Desktop-Icons verkleinern per Tool – So geht's
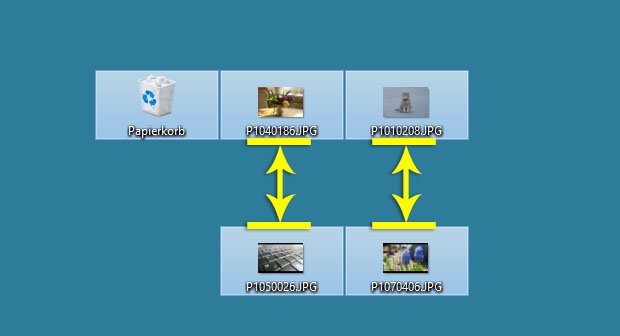
Um den Abstand der Desktop-Symbole in Windows 10 per Tool zu verkleinern, macht ihr Folgendes:
- Ladet euch den Download Desktop Icons Spacing Controller herunter. Das Tool ist kostenlos.
- Entpackt und startet das Tool per Doppelklick auf die EXE-Datei.
- Stellt nun die beiden Regler auf einen anderen Wert ein, einmal für den horizontalen und einmal für den vertikalen Abstand. Der Letztere ist der, der unter Windows 10 recht groß ausfällt. Bei uns lieferten die Werte 100 und 75 gute Abstände der Desktop-Icons.
- Startet Windows 10 neu, damit die Änderungen wirksam werden.
- Markiert nach dem Neustart eure Desktop-Icons und verschiebt sie etwas, um die Änderungen zu sehen.
- Wiederholt die Schritte 3 bis 5 bis ihr euren idealen Abstand der Desktop-Icons gefunden habt.
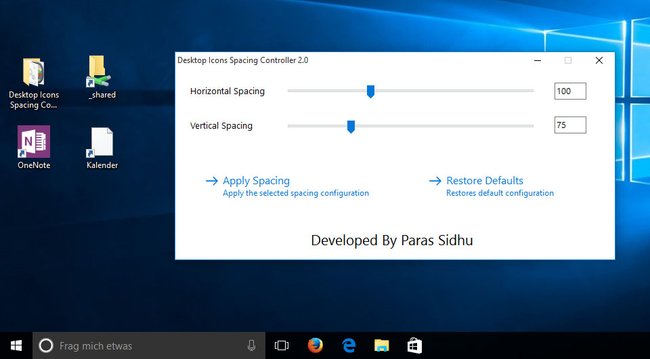
Das Tool ändert bestimmte Registry-Einträge in Windows 10, um die Abstände der Desktop-Symbole zu ändern. Das Ganze geht also auch ohne Tool.
Windows 10: Abstand zwischen Desktop-Icons verkleinern – So geht's manuell
Damit Windows 10 zwischen den Desktop-Symbolreihen nicht zu viel Abstand lässt, ändert ihr den vertikalen Symbolabstand auf dem Desktop manuell folgendermaßen:
- Drückt Windows + R, um den Ausführen-Dialog zu öffnen.
- Gebt regedit ein und bestätigt mit der Eingabetaste.
- Navigiert zum Schlüssel:
HKEY_CURRENT_USER\Control Panel\Desktop\WindowMetrics - Klickt rechts doppelt auf den Eintrag IconVerticalSpacing. Merkt euch sicherheitshalber den voreingestellten Wert.
- Gebt dort nun etwa den Wert 75 ein, um unter Windows 10 einen kleineren vertikalen Abstand zwischen Desktop-Icons zu bekommen.
- Startet Windows 10 neu.
Gegebenenfalls müsst ihr etwas rumprobieren, bis ihr euren idealen Abstand gefunden habt.
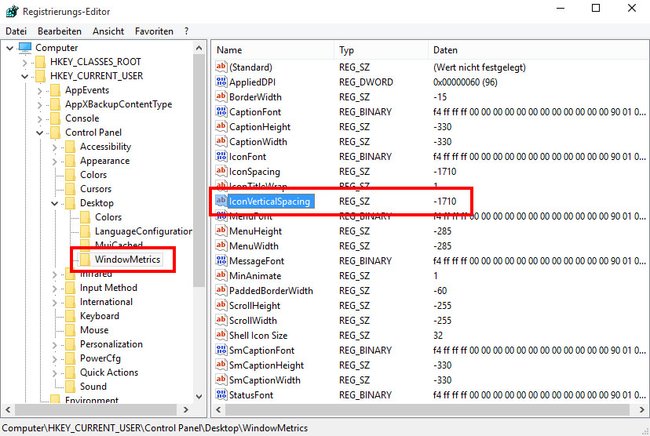
Windows 10: Horizontalen Abstand der Desktop-Icons ändern
Neben dem vertikalen Abstand könnt ihr bei Bedarf auch den horizontalen Abstand zwischen den Desktop-Icons ändern. Allerdings stimmt der horizontale Abstand in Windows 10 standardmäßig mit dem von Windows 7 überein. Um ihn dennoch zu vergrößern oder zu verkleinern, tut ihr Folgendes:
- Öffnet wie oben beschrieben die Windows-Registry und navigiert erneut zum Schlüssel:
HKEY_CURRENT_USER\Control Panel\Desktop\WindowMetrics - Wählt nun rechts den Eintrag IconSpacing aus und klickt doppelt darauf. Merkt euch den Standardwert.
- Ändert den Wert nun etwa auf 100, um den horizontalen Abstand der Desktop-Icons zu ändern.
- Startet Windows 10 neu.
Unter Umständen müsst ihr auch hier etwas mit den Werten spielen bis ihr einen guten Abstand herausgefunden habt.
Windows 10: Desktop-Symbole verkleinern – Anleitung
Um die Desktop-Symbole zu verkleinern, macht ihr Folgendes:
- Haltet die linke Strg-Taste gedrückt und scrollt mit der Maus nach unten.
- Dann verkleinert Windows 10 die Desktop-Symbole schrittweise.
- Die Symbole könnt ihr immer weiter verkleinern oder auch vergrößern, indem ihr bei gedrückter Strg-Taste einfach nach oben scrollt.
- Wenn ihr die Standard-Größe der Desktop-Symbole wiederherstellen wollt, klickt ihr mit der rechten Maustaste auf den Desktop und wählt Ansicht, Mittelgroße Symbole.
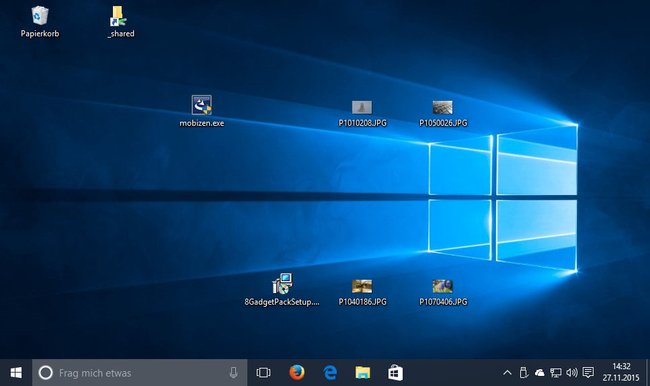
Mehr Tipps zu Windows 10:
