Windows 10 kommt mit einem neuen Startmenü, das auf der rechten Seite auch Kacheln integriert hat. Wem das neue Startmenü nicht gefällt, kann das alte Startmenü aus Windows 7 installieren. Wir zeigen, wie das geht.
Das alte Startmenü aus Windows 7 lässt sich auch in Windows 10 weiterhin nutzen. Dafür braucht ihr nur das Tool Classic Shell. In unserem Video zeigen wir, wie ihr es einrichtet:
Windows 10: Altes Startmenü aus Windows 7 nutzen (Classic Shell)
- Ladet euch das kostenlose Tool Classic Shell herunter und installiert es.
- Klickt danach auf den Startmenü-Button und wählt das Windows-7-Design ganz rechts aus.
- Die Einstellungen öffnet ihr, indem ihr mit der rechten Maustaste auf das Startmenü klickt und Einstellungen wählt.
- Im Reiter Skin wählt ihr dann im Dropdown-Menü den Eintrag Midnight oder Windows 8 aus, je nachdem welche Farbgebung euch besser gefällt.
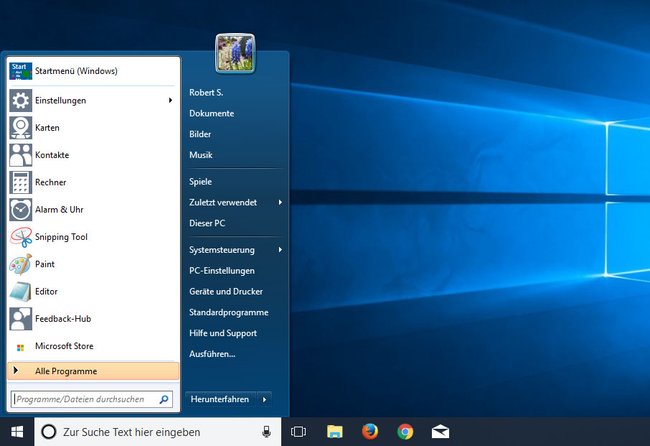
Nun sieht euer Startmenü in Windows 10 so aus, wie das Klassische in Windows 7. Was ihr sonst noch alles einstellen könnt und wie ihr einzelne Startmenü-Einträge ausblendet, erfahrt ihr hier. Unsere Bilderstrecke zeigt noch weitere verfügbare Skins, die ihr für das Startmenü verwenden könnt:
Windows 10: Altes Startmenü installieren (Start10)
- Alternativ zu Classic Shell könnt ihr auch das Tool Start10 benutzen. Es ist 30 Tage kostenlos und kostet danach rund 5 US-Dollar.
- Gebt euren Product Key ein oder startet alternativ die 30-Tage-Trial.
- Wenn ihr nach einer gültigen E-Mail-Adresse gefragt, gebt diese ein. Ihr bekommt dann eine Bestätigungs-E-Mail an eure angegebene Adresse zugesendet.
- Öffnet die E-Mail und klickt auf den Button Activate 30-Day Trial, um die Testversion zu aktivieren.
- Klickt nun in Start10 auf den Button Continue. Es wird angezeigt, dass die Trial-Version erfolgreich aktiviert wurde.
Nach der Installation und Aktivierung seht ihr die Start10-Konfiguration. Falls nicht, öffnet ihr das Startmenü, tippt Start10 ein und klickt auf das Suchergebnis, um die Einstellungen zu öffnen. Ihr habt links im Menüpunkt Style dabei die Wahl zwischen 3 Startmenü-Styles:
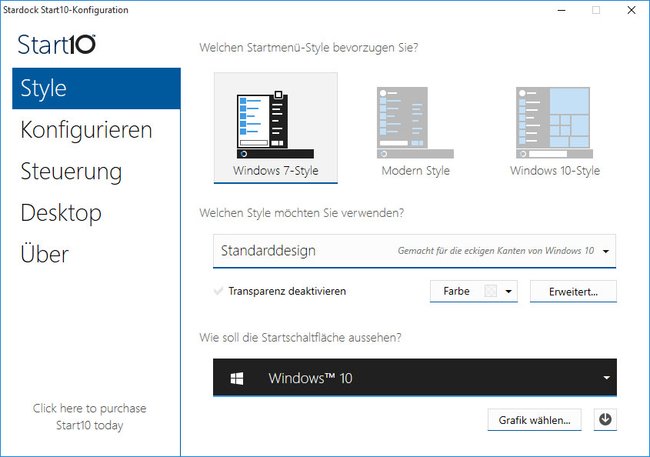
- Windows 7-Style: Das alte Windows-7-Startmenü
- Modern Style: Eine moderne Interpretation des Windows-7-Startmenü
- Windows 10-Style: Das Standard-Startmenü aus Windows-10
So sehen die Stile aus:
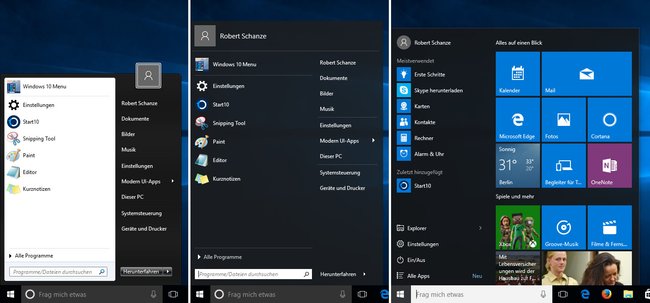
Wählt den Windows 7-Style, um das alte Startmenü aus Windows 7 zu nutzen. Unter Welchen Style möchten Sie verwenden könnt ihr im Dropdown-Menü das Design noch weiter anpassen und etwa auch die abgerundeten Ecken des Windows-7-Startmenüs aktivieren. Wählt dazu den Eintrag Rounded Windows 7.
Unter dem Schriftzug Wie soll die Startschaltfläche aussehen könnt ihr zudem den Startmenü-Button durch eine Vielzahl anderer Symbole austauschen oder bei Bedarf auch ganz ausblenden. In den Menüpunkten Konfigurieren, Steuerung und Desktop könnt ihr das Startmenü auch noch genau einstellen, so wie man es sich wohl auch unter Windows 10 wünschen würde.
Übrigens: Das Windows-7-Startmenü zeigt die Windows-10-Apps unter dem Menüpunkt Modern UI-Apps an.

