In Windows 10 lässt sich der App Store beziehungsweise Windows Store bei Bedarf auch deaktivieren. Er lässt sich dann zwar noch aufrufen, zeigt aber eine Blockierungsmeldung. Apps lassen sich somit nicht mehr installieren. Wir zeigen, wie ihr den Windows Store in Windows 10 deaktiviert.
Wenn ihr den Windows Store in Windows 10 deaktiviert, lassen sich keine neuen Apps mehr installieren. Das kann hilfreich sein, wenn ihr den Zugang zum App Store blockieren oder sperren wollt.
Windows 10: App Store deaktivieren und blockieren – Anleitung
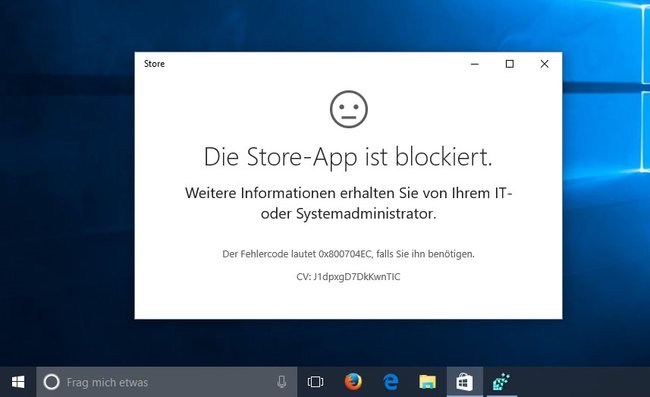
Um den App Store in Windows 10 zu deaktivieren, macht ihr Folgendes:
- Drückt die Tastenkombination Windows + R, um den Ausführen-Dialog zu öffnen.
- Tippt regedit ein und bestätigt mit der Eingabetaste.
- Navigiert zum Schlüssel: HKEY_LOCAL_MACHINE\Software\Policies\Microsoft
- Klickt mit der rechten Maustaste auf den Schlüssel Microsoft und wählt den Eintrag Neu, Schlüssel. Gebt als Bezeichnung WindowsStore ein.
![Windows 10: So deaktiviert ihr den App Store in der Registry. Windows 10: So deaktiviert ihr den App Store in der Registry.]()
- Klickt im rechten Fensterbereich mit der rechten Maustaste auf eine freie Stelle und wählt den Eintrag Neu, DWORD-Wert (32-Bit). Benennt ihn RemoveWindowsStore.
- Klickt doppelt auf den neuen Eintrag RemoveWindowsStore und setzt bei Wert statt der 0 eine 1. Bestätigt mit OK.
- Startet Windows 10 neu.
Nach dem Neustart könnt ihr den Windows Store zwar noch suchen und auch aufrufen, allerdings wird dann die Meldung angezeigt:
„Die Store-App ist blockiert. Weitere Informationen erhalten Sie von Ihrem IT- oder Systemadministrator. Der Fehlercode lautet 0x800704EC, falls Sie ihn benöigen.“
Windows 10: App Store wieder aktivieren – So geht's
Um den App Store in Windows 10 wieder zu aktivieren, öffnet ihr wie oben beschrieben den Schlüssel in der Registry und entfernt den Schlüssel WindowsStore wieder. Klickt ihn dazu an und drückt die Entf-Taste.
Was ihr zu Windows 10 wissen solltet:

