Nach dem Fall Creators Update sind Apps im Startmenü von Windows 10 verschwunden oder das Betriebssystem zeigt stattdessen nur Kacheln mit Pfeilen darauf an. Wir zeigen, was ihr dagegen tun könnt.
Windows 10: Apps verschwunden und stattdessen Pfeil-Symbole nach Fall Creators Update
Unter Umständen sieht euer Windows-10-Startmenü nach dem Fall Creators Update so aus:
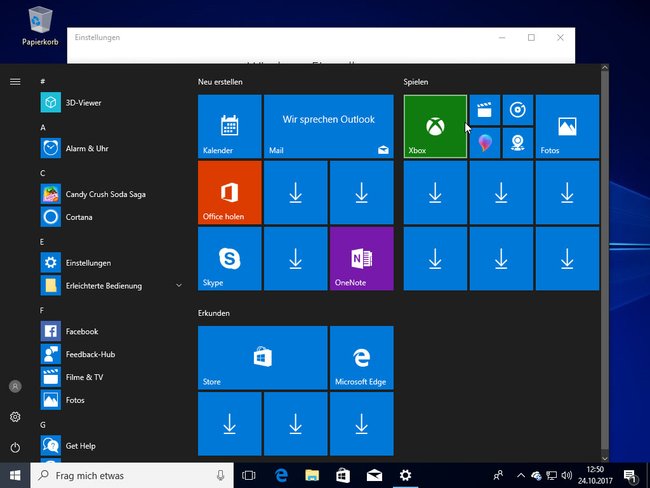
- Apps sind verschwunden.
- Windows 10 zeigt stattdessen Pfeil-Symbole an.
Bei uns hatte sich der Fehler innerhalb weniger Sekunden von selbst behoben, sobald eine Internetverbindung bestand. Allerdings gibt es auch Berichte, wo der Fehler geblieben ist.
Lösung 1: Apps neu installieren
Prüft zunächst, ob ihr die betreffenden Apps im Windows Store deinstallieren und wieder installieren könnt. Ansonsten bleiben euch laut Microsoft die folgenden Lösungen.
Lösung 2: Apps reparieren
- Öffnet die Einstellungen > Apps > Apps & Features.
- Sucht in der Liste rechts nach der defekten App und wählt sie aus.
- Klickt auf den Schriftzug Erweiterte Optionen direkt unter der App-Überschrift, sofern vorhanden.
- Klickt auf den Button Reparieren bzw. Zurücksetzen. Allerdings verliert ihr bei Letzterem Daten, falls die App welche speichert.
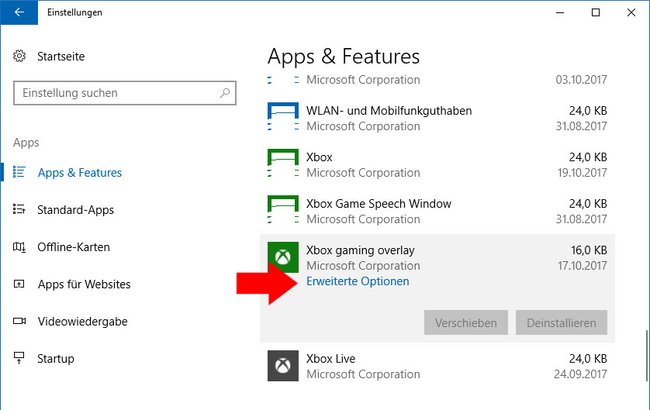
Lösung 3: Apps neu registrieren
- Öffnet die PowerShell mit Administratorrechten.
- Gebt nacheinander folgende Befehle ein:
reg delete “HKCU\Software\Microsoft\Windows NT\CurrentVersion\TileDataModel\Migration\TileStore“ /va /f |
get-appxpackage -packageType bundle |% {add-appxpackage -register -disabledevelopmentmode ($_.installlocation + „\appxmetadata\appxbundlemanifest.xml“)} |
$bundlefamilies = (get-appxpackage -packagetype Bundle).packagefamilyname |
get-appxpackage -packagetype main |? {-not ($bundlefamilies -contains $_.packagefamilyname)} |% {add-appxpackage -register -disabledevelopmentmode ($_.installlocation + „\appxmanifest.xml“)} |
Die fehlenden Apps sollten nun wieder angezeigt werden.
Lösung 4: Zurück zur vorherigen Windows-10-Version
- Ansonsten bleibt nur ein Downgrade auf die vorherige Windows-Version.
- Öffnet dazu Einstellungen > Update und Sicherheit > Wiederherstellung.
- Klickt unter Zur vorherigen Version von Windows 10 zurückkehren auf den Button Los geht's.
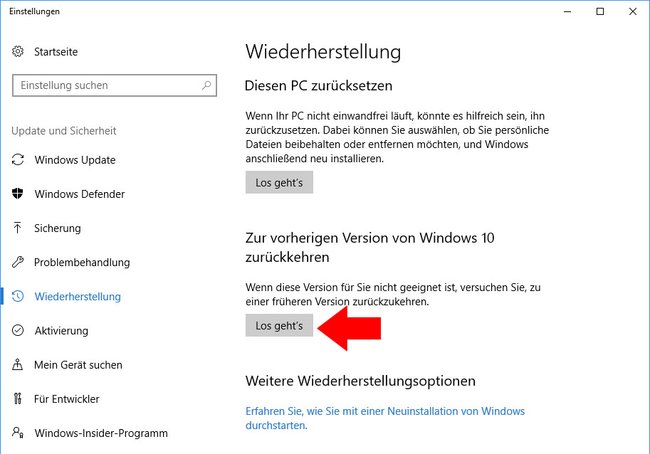
Alternativ klickt ihr auf den Button bei Diesen PC zurücksetzen. Vorher solltet ihr aber ein Backup eurer wichtigen Dateien erstellen, da sie sonst verloren gehen können.
Reparaturversuche mit DISM und SFC funktionieren anscheinend nicht. Alternativ könnt ihr versuchen temporär den Virenscanner von Drittanbietern zu deaktivieren, da diese oft Probleme in Windows 10 verursachen – vor allem bei Upgrades.
