Ihr könnt in Windows 10 auch Linux-Umgebungen installieren, um die Linux-Bash, -Software und -Werkzeuge direkt in Windows zu nutzen. Dafür installiert ihr das Linux-Subsystem wie folgt. Wir verraten in diesem Linux-Tipp, wie ihr auf dem Weg die Bash in Windows 10 zum Laufen bringt.
Linux-Subsystem in Windows 10 installieren
- Klickt mit der rechten Maustaste auf den Startbutton und wählt Windows PowerShell (Administrator).
- Gebt den Befehl ein:
Enable-WindowsOptionalFeature -Online -FeatureName Microsoft-Windows-Subsystem-Linux - Bestätigt den Neustart mit Y und der Eingabetaste.

1. Anleitung für Windows 10 Fall Creators Update oder höher
- Öffnet den Microsoft Store und installiert die Linux-Distribution eurer Wahl.
- Dort könnt ihr etwa Ubuntu oder OpenSUSE installieren. Klickt dazu auf Herunterladen.
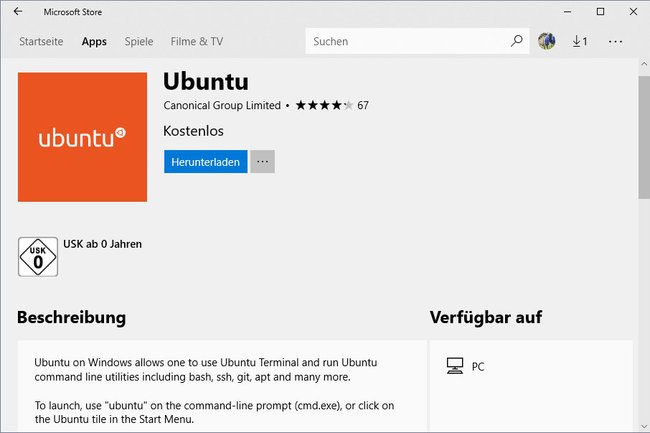
Falls die Installation mit dem Fehler 0x80070003 abbricht, ändert den Speicherort für neue installierte Windows-10-Apps auf den Laufwerkbuchstaben C.
Startet die Linux-Distribution
- Klickt im noch geöffneten Microsoft Store auf den Button Starten oder sucht die installierte Linux-Dsitribution-App im Startmenü.
- Eine Komandozeilen-Fenster öffnet sich. und installiert eine Weile. Falls das mit dem Fehler 0x8007007e abbricht, stellt sicher, dass Windows aktuell ist und ihr die obigen Schritte für das Linux-Subsystem ausgeführt habt.
- Gebt danach den neuen Benutzernamen mit Passwort ein, welche ihr verwenden wollt.
- Ihr könnt nun eure Linux-Umgebung nutzen.
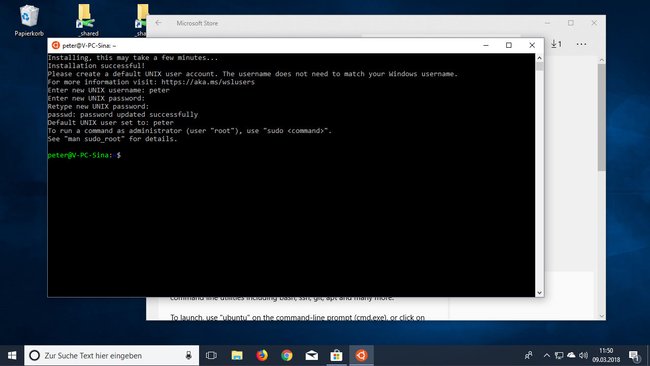
2. Anleitung für Windows 10 Anniversary oder Creators Update
Video | Bash on Windows 10 – Demo
Microsoft hat die Bash und damit Unix- und Linux-Command-Line-Tools in Windows 10 integriert. Sie laufen direkt auf Windows 10 in einer Umgebung, die wie Linux reagiert. Wir zeigen, wie ihr sie aktiviert, installiert und öffnen.
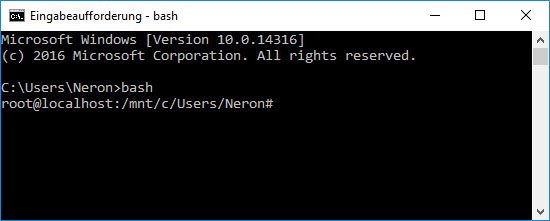
Windows 10: Linux-Bash aktivieren
Wenn ihr die Linux-Bash in Windows 10 öffnen wollt, müsst ihr zunächst das Windows Subsystem for Linux aktivieren. So geht's:
- Stellt sicher, dass ihr mindestens die Insider Preview 14316 installiert habt: Windows 10: Preview Build 14316 mit vielen neuen Funktionen veröffentlicht.
- Aktiviert nun den Entwicklermodus: Öffnet dazu die Windows-Einstellungen mit der Tastenkombination Windows + i, klickt auf Update und Sicherheit, Für Entwickler. Wählt im rechten Fensterbereich die Option Entwicklermodus aus.
![Windows 10: Hier aktiviert ihr den Entwicklermodus. Windows 10: Hier aktiviert ihr den Entwicklermodus.]()
- Um die Linux-Bash zu installieren, drückt ihr die Tastenkombination Windows + R. Im Ausführen-Dialog tippt ihr OptionalFeatures ein und bestätigt mit der Eingabetaste. Setzt im kleinen Fenster ein Häkchen vor Windows Subsystem for Linux (Beta) und klickt auf OK und danach auf Jetzt neu starten.
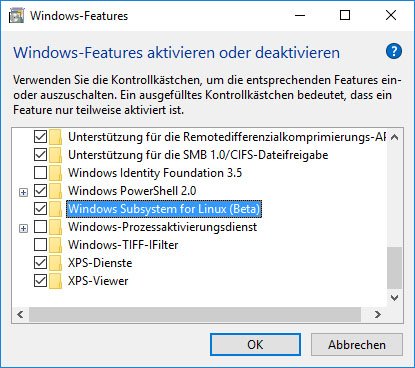
Nach dem Neustart könnt ihr die Linux-Bash in Windows 10 installieren und öffnen.
Linux-Bash installieren und öffnen
Um die Linux-Bash in Windows 10 zu öffnen, geht ihr so vor:
- Führt die obige Anleitung aus, sofern noch nicht geschehen.
- Drückt die Tastenkombination Windows + X und klickt auf den Eintrag Eingabeaufforderung (Administrator).
- Tippt bash ein und bestätigt mit der Eingabetaste.
- Windows informiert euch, dass nun Ubuntu on Windows installiert wird. Bestätigt das mit einem j und der Enter-Taste.
![Windows 10: Ubuntu on Windows wird für die Bash heruntergeladen. Windows 10: Ubuntu on Windows wird für die Bash heruntergeladen.]()
- Die nötige Software für die Linux-Bash (etwa 200 MB) wird nun vom Windows Store heruntergeladen. Das Ganze dauert ein paar Minuten.
- Danach begrüßt euch die Kommandozeile mit root@localhost:/mnt/c/WINDOWS/system32#.
Wenn ihr nun zukünftig die Linux-Bash öffnen wollt, startet ihr einfach die Eingabeaufforderung und tippt bash ein.
Hinweis: Bash und Linux-Tools können nicht mit Windows-Anwendungen interagieren und umgekehrt. Beispielsweise könnt ihr nicht Notepad von der Bash starten oder Ruby von der PowerShell.
Windows 10: Bash – Funktionen und Bugs
Mit der Bash in Windows 10 könnt ihr Folgendes tun:
- Ihr könnt Bash-Scripts laufen lassen wie sed, awk, grep sowie Linux-first-Tools wie Ruby, Git, Python etc.
- Ihr könnt auf das Windows-Dateisystem von der Bash aus zugreifen.
Microsoft stellt allerdings auch ausdrücklich klar, dass die Bash-Funktion in Windows derzeit noch in der Beta-Phase ist. Daher können einige Dinge noch nicht ganz rund laufen. Außerdem wird hervorgehoben, dass es sich hier um ein Entwickler-Toolset handelt, das primär dafür gedacht ist, Programmcode für alle Szenarios und Plattformen zu entwickeln. Eine Server-Plattform, mit der ihr Webseiten hostet oder Server laufen lasst, stelle die Linux-Bash mit ihren Command-Line-Tools hingegen nicht dar.


